Maintenant que nous avons vu les notions à connaître et l’importance des profils ICC, voyons comment activer et configurer la gestion des couleurs dans Gimp.
La gestion de la couleur : pourquoi ?
La gestion de la couleur dans Gimp va nous permettre :
- de définir un espace de travail RVB
- d’assigner un profil RVB à nos images (pour celles qui n’en ont pas)
- de convertir, si besoin, des images d’un espace RVB à un autre
- de pouvoir simuler le rendu CMJN de nos images RVB
Rappel : Ce dernier point est particulièrement important car il est indispensable à notre travail.
En effet, comme Gimp ne gère pas le CMJN, nous allons forcément travailler nos images en RVB afin de les intégrer à Scribus. Celui-ci se chargera, lors de l’export pdf, de les convertir en CMJN.
Or, nous avons vu que cette conversion est susceptible de modifier certaines couleurs, il faut donc pouvoir visualiser ces changements.
Précision importante, Gimp se charge juste de simuler, à l’écran, le rendu des images en CMJN, il n’y a pas de conversion, les couleurs restent à ce stade toujours définies en RVB.
Activer et régler la gestion des couleurs
Dans Gimp 2.10, le panneau de gestion des couleurs se trouve dans le menu Edition > Préférences, puis Gestion des couleurs dans le menu vertical à gauche de la fenêtre préférences.
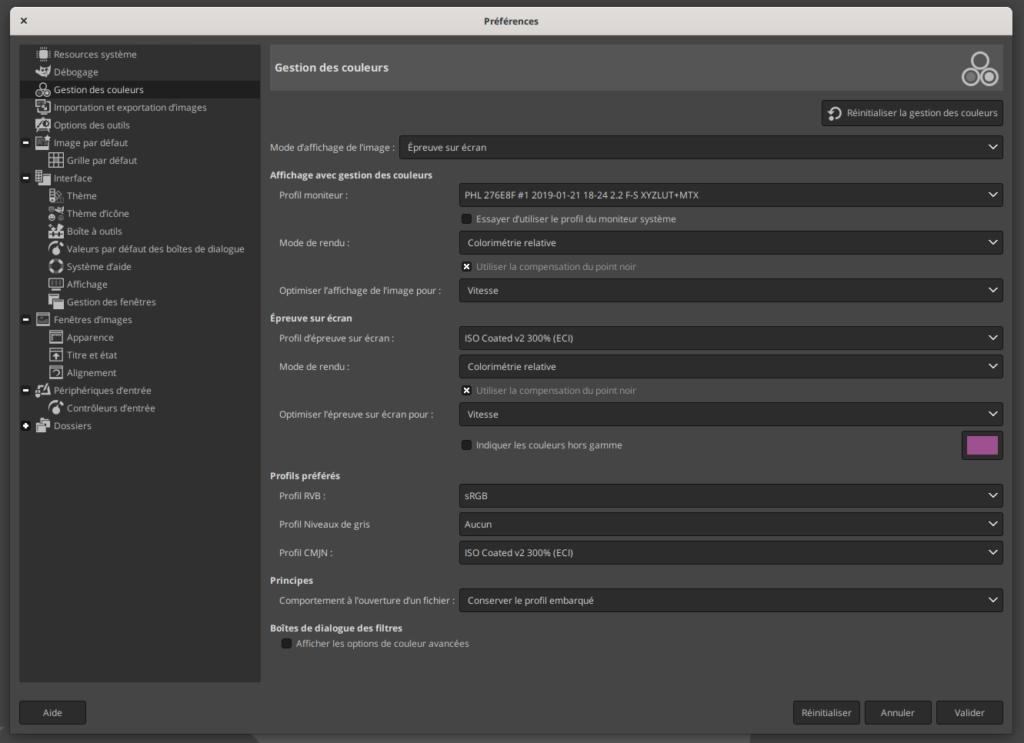
Mode d’affichage de l’image : Épreuve sur écran

Ici nous choisissons comment seront affichées les couleurs. Parmi les options :
- Pas de gestion de couleurs est bien évidemment à éviter puisque l’on cherche le contraire.
- Affichage en couleur gérée est utilisé pour des images destinées à un affichage écran (site internet, diaporama…).
- Épreuve sur écran permet d’afficher les couleurs en simulant le rendu CMJN, c’est à dire telles qu’elles seront à l’impression.
Cette prévisualisation en CMJN est indispensable pour des images destinées à l’impression.
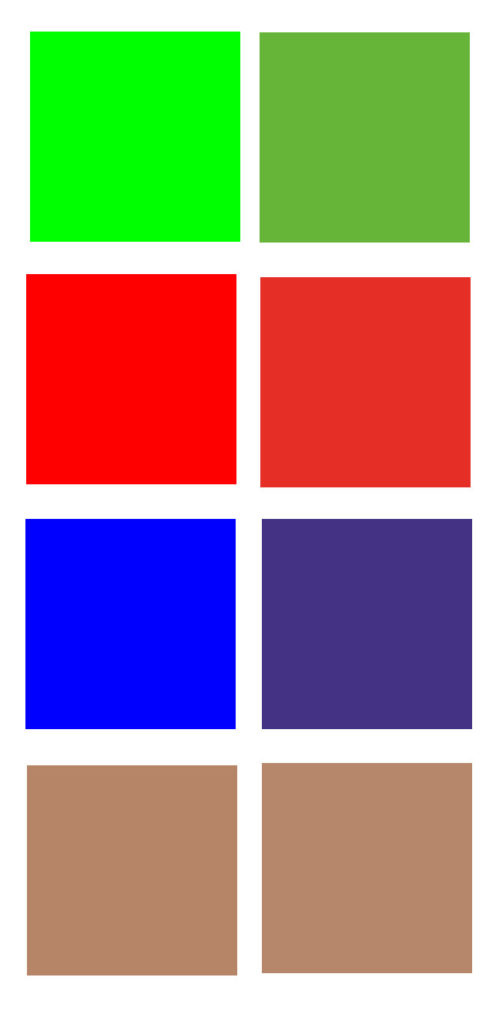
Rendu avec l’affichage Épreuve sur écran.
Les couleurs RVB sont bien corrigées et affichées avec leur rendu imprimé.
Affichage avec gestion des couleurs

Profil moniteur : Choisir un profil de couleur sur le disque…
Il faut sélectionner le profil créé lors de la calibration de votre écran.
Ici la question se pose, et si vous n’avez pas de sonde et donc pas de profil calibré pour votre écran. Comment faire ?
Premièrement, cochez Essayer d’utiliser le profil du moniteur système, s’il est présent dans votre système d’exploitation, Gimp se basera sur lui pour corriger l’affichage.
Mais, généralement, la gestion des couleurs au niveau du système se fait aussi grâce à un profil créé par vos soins, donc le problème reste le même.
Dans ce cas là, il vous faut choisir l’option Aucun. Gardez à l’esprit que le rendu de vos couleurs ne sera pas totalement exact.
En fonction de votre écran, les dérives seront plus ou moins marquées, mais cela reste, de loin, l’option la moins pire.
Ne surtout pas choisir un profil générique (sRVB, AdobeRVB…), en effet, ces profils ne sont pas conçus pour corriger les imperfections spécifiques à un écran, le rendu n’en sera que plus aléatoire.
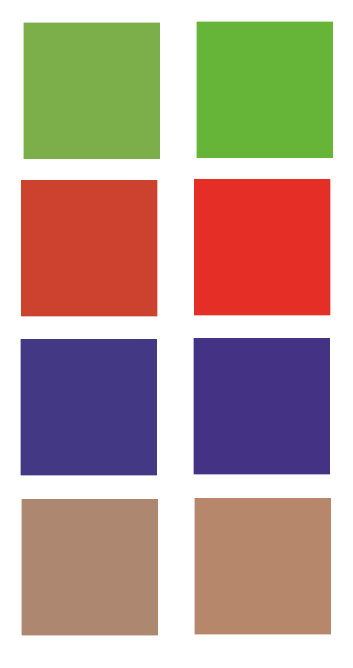
Rendu avec l’affichage Épreuve sur écran.
Première colonne, affichage avec le bon profil écran.
Seconde colonne, affichage avec l’option Aucun. Les couleurs sont simulées en CMJN mais ne sont pas justes, car non corrigées en fonction des caractéristiques de l’écran.
Cependant sans profil écran c’est le choix le moins mauvais.
Mode de rendu : Colorimétrie relative
Le choix du mode de rendu détermine la stratégie employée par le logiciel pour remplacer les couleurs RVB qui ne sont pas imprimables par des couleurs appartenant à l’espace CMJN de destination – donc imprimables.
Il y a quatre façons de procéder, mais je ne parlerais ici que des deux premières.
Perceptuel : Le logiciel cherche à garder les différences entre les différentes teintes d’origines dans l’espace cible. Pour cela il modifie TOUTES les couleurs.
Relative : Le logiciel modifie SEULEMENT les couleurs hors-gamut de l’espace cible. Les couleurs communes ne sont pas modifiées.
Le mode perceptuel est souvent une bonne option pour les photographies car il garde la dynamique des couleurs la ou le mode relatif réduit plusieurs teintes hors gamut en une seule couleur, détruisant les subtilités.
Cependant pour le graphisme, le fait de travailler avec la simulation d’épreuve permet de rester cantonné à l’espace CMJN et donc d’éviter les problèmes de couleurs hors gamut. A vous de voir selon le type d’images que vous travaillez lequel est le plus approprié.
Cocher Utiliser la compensation du point noir.
Cette option permet d’adapter la valeur du noir pur en fonction du profil cible et ainsi garder un maximum de détails dans les tons sombres. Il intervient également pour rééquilibrer les décalages issus du type de mode de rendu.
Optimiser l’affichage de l’image pour : Vitesse
Ici, cela peut paraître un choix peu judicieux, la logique voudrait que l’on choisisse Précisions/Fidélité des couleurs. Je suis entièrement d’accord, mais j’ai remarqué des ralentissements avec cette option. Cela est surtout perceptible, par exemple, lors du zoom qui saccade et n’est pas aussi fluide qu’avec l’option Vitesse.
Je n’ai pas poussé les investigations et n’ai aucune explication, j’ai donc choisi l’option Vitesse.
A l’usage, la réactivité est là et je n’ai pas remarqué de dérive des couleurs particulière, donc, à priori, il n’y a aucune contre-indication à choisir cette option.
Épreuve sur écran

Profil d’épreuve sur écran : choisir un profil de couleur sur le disque
Ici il vous faut choisir le profil qui est utilisé lors de l’impression.
Vous pouvez demander à votre imprimeur celui qu’il souhaite que vous utilisiez.
Ce sont forcément des profils CMJN, ils sont spécifiques au type d’impression (offset, numérique…) et/ou du papier mais si vous ne savez pas quelles seront exactement les conditions d’impressions vous pouvez opter pour un profil standard.
Le profil ISO Coated_v2_300_bas.icc est le meilleur choix par défaut. Il s’agit d’un profil ISO développé pour une impression sur papier couché et qui contrôle le taux d’encrage pour qu’il ne dépasse pas les 300%, qui est souvent la norme que les imprimeurs préconisent. Il correspond au Fogra 39.
C’est également celui qui est proposé par défaut dans Scribus.
Votre imprimeur peut préférer un profil plus récent, le PSO Coated qui correspond à la norme Fogra 51.
Le taux d’encrage correspond à la somme des pourcentages de chaque encre qui composent une couleur donnée. Cette valeur peut être au maximum de 400% lorsque la valeur de chaque composante CMJN est à 100%. La superposition de telle quantité d’encre peut provoquer des problèmes de séchage et occasionner des accidents d’impression (taches, coulures…).
Ou télécharger les profils d’impression ?
Le profil IsoCoated_v2_300_bas.icc se télécharge ici
Lien direct
Le PSO Coated se télécharge ici sur le site de l’ECI
Lien direct
Le site de l’ECI propose également dans ses anciennes versions le profil IsoCoated_v2_300_eci.icc . C’est celui que j’indiquais avant. A priori, les deux profils IsoCoated sont les mêmes. Mais j’ai remarqué sur Gimp et Scribus une conversion des bleus foncés, avec le mode Colorimétrie relative, qui semble faussée…

En bas avec l’IsoCoated _eci, les bleus foncés tournent au violet.
Mode de rendu : Colorimétrie relative
Comme dans la partie affichage, il est préconisé de choisir ce mode de rendu ainsi que l’option Utiliser la compensation du point noir
Cocher Utiliser la compensation du point noir.
Optimiser l’affichage de l’image pour : Vitesse
Ne pas cocher Indiquer les couleurs hors gamme.
Cette option permet d’afficher, dans la couleur spécifiée à droite (par défaut 255/0/255), les pixels dont les couleurs seront modifiées à l’impression, c’est à dire les pixels hors gamut de l’espace d’impression (d’épreuve) CMJN.
Cette option est intéressante si l’on veut avoir une idée des pixels qui seront modifiés, mais ne doit pas être activée par défaut pour ne pas gêner la visualisation de notre image.
Profils préférés

Cette section permet de définir des profils qui apparaîtront dans certaines listes de choix en plus du profil de travail par défaut ( Gimp Built-in sRVB). Cependant même si un profil préféré n’est pas défini, il est toujours possible de le choisir ultérieurement dans la liste de choix.
Le profil CMJN est celui utilisé dans l’onglet CMJN de la palette couleur, il permet de choisir une teinte RVB en se basant sur des valeurs CMJN. Il faut savoir que dans la version 2.10 les conversions ne sont pas correctes.
Ces trois valeurs peuvent être sur Aucun sans que cela pause problème.
Attention : Le profil RVB préféré n’est pas le profil de travail par défaut, ce qui pourrait paraître logique. La fonction pour changer le profil par défaut est dans une autre section (Voir ci-dessous).
Principes

Comportement à l’ouverture d’un fichier : Demander ce qu’il faut faire
Cette option permet de définir le comportement de Gimp si l’image que vous ouvrez comporte un profil différent du profil de travail par défaut (Gimp Built-in sRVB). Vous pouvez soit :
- Conserver le profil de l’image
- Convertir l’image dans le profil de travail
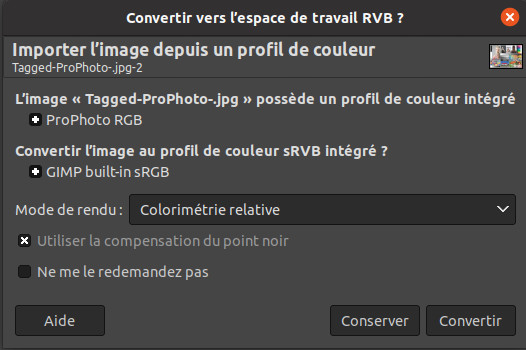
Il est préférable de laisser Demander ce qu’il faut faire, ceci permet de contrôler ce que Gimp fait en fonction du profil des images. Les autres options vont automatiser la conservation ou la conversion, le problème est que vous n’allez pas voir ce qui se passe et cela peut créer une confusion sur l’espace de travail.
Boites de dialogue des filtres
Je n’ai pas testé cette option sur les couleurs dans les filtres. Par défaut je la laisse décochée.
Changer le profil de travail par défaut
Gimp propose un profil de travail par défaut qui est utilisé par les nouvelles images ou proposé comme option pour la conversion à l’ouverture d’une image.
Il s’agit d’un profil sRVB nommé Gimp Built-in sRGB.
Vous pouvez avoir le besoin de modifier le comportement par défaut, par exemple, si vous préférez travailler dans l’espace AdobeRVB ou autre.
Dans Edition > Préférences, dans la liste à gauche cliquez sur Image par défaut, là vous avez les options qui seront reprises, par défaut, lors de la création d’une nouvelle image dont Profil de couleur dans options avancées.
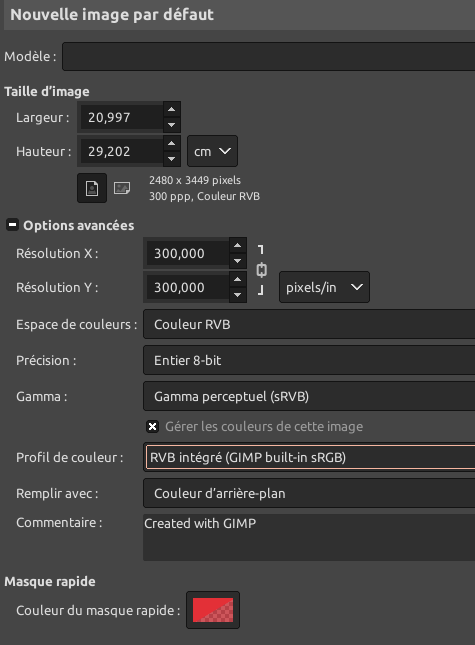
Bonjour,
Je note en l’occurence, tes indications sur le profil « IsoCoated_v2_300_eci.icc » que tu indiquais auparavant, et auquel tu préfères et préconises plutôt aujourd »hui le « IsoCoated_v2_300_bas.icc » pour une question de distorsion dans les « bleus foncés » sur Gimp et Scribus.
Très intéressants également les éléments concernant « Le choix du mode de rendu »,–> la stratégie employée par le logiciel pour remplacer les couleurs RVB qui ne sont pas imprimables par des couleurs appartenant à l’espace CMJN de destination –( donc imprimables.).
→ Dans cet esprit je vois qu’à « Mode de rendu » dans « Affichage avec gestion des couleurs » tu préconises « Colorimétrie Relative » comme ne modifiant que les couleurs hors gamut de l’espace cible, pour conserver les couleurs communes donc RVB notamment (au lieu de les modifier TOUTES dans le choix « Perceptuel ») : Préconises tu ce choix dans les 2 parties du tableau 1/Affichage avec gestion des couleurs >Mode de Rendu.. AINSI que 2/ Epreuve sur Ecran > Mode de rendu… ??
Je note cependant, dans mon cas, en tout cas d’après ce que j’ai pu observer (je reste prudent) qu’afficher ”Perceptuel” dans la 2è partie du tableau à “Epreuve sur Ecran >Mode de Rendu > Perceptuel…fonce d’avantage les couleurs CMJN de la simulation.
Merci de te s éventuelles suggestions,
bonne journée