L’écran est le seul support qui permet de contrôler les couleurs avant l’impression, il est donc indispensable de le calibrer afin d’avoir un rendu exact des couleurs.
Avant de commencer, une précision. Cet article n’est pas un tuto pour présenter les différentes solutions matérielles et logicielles sur les différents OS. Ne disposant que d’une sonde (Spyder 5 pro de datacolor) et d’un ordinateur tournant sous GNU/Linux (Ubuntu 20.4 LTS) je ne peux présenter que mon expérience. Cet article expose donc le principe général et les étapes que j’ai suivies pour aboutir à la création du profil de mon écran (BenQ PD2700Q).
N’étant pas un spécialiste, pour les différents réglages, dans la plupart des cas, j’ai laissé les options logicielles par défaut.
Cependant la calibration n’est pas vraiment compliquée et vous ne devriez pas avoir de difficulté particulière pour la réaliser.
Sonde et logiciels
Pour calibrer votre écran, et créer un profil spécifique, vous devez impérativement disposer d’une sonde. Il n’existe pas d’autres moyens pour être certain du rendu des couleurs.
Le calibrage, et donc l’achat d’une sonde, est indispensable pour tous les professionnels et amateurs voulant garantir ses couleurs à l’impression. Je vous renvoie sur le site d’Arnaud Frich pour plus d’infos sur les colorimètres et surtout son guide d’achat et de tests.
Sans sonde, et donc sans profil écran, il vous faut quand même mettre en place la gestion des couleurs dans les différents logiciels utilisés. Gardez à l’esprit que vous ne pourrez pas vous fier à 100% à ce que vous verrez à l’écran cependant vous n’aurez pas des couleurs aberrantes pour autant.
A savoir qu’il existe des écrans pré calibrés en usine et qui ont un très bon rendu de base.
Les sondes sont généralement fournies avec un CD, pour Windows et MacOS, permettant d’installer les drivers et le logiciel qui effectue les réglages.
Pour ceux utilisant un système GNU/Linux il existe un logiciel, DisplayCAL capable de réaliser ces opérations et qui fonctionne avec la plupart des sondes. Site de displayCAL
Ce logiciel peut également être utilise avec Windows et MacOS.
Calibrer son écran sous GNU/Linux
Téléchargez DisplayCAL pour votre distribution à cette adresse.
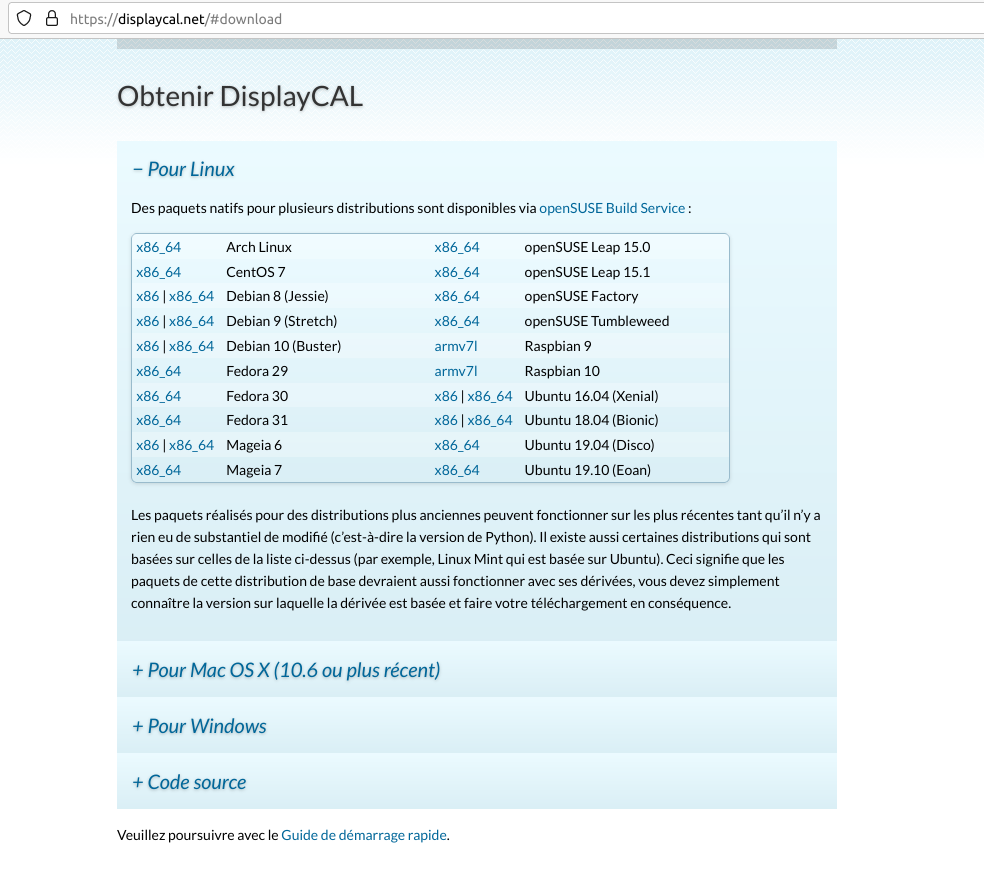
Pour Ubuntu 20.04 j’ai téléchargé la version x86_64 Ubuntu 19.10
Dans le dossier de téléchargement, cliquez droit, Ouvrir dans un terminal et installez le logiciel
sudo dpkg -i displaycal_3.8.9.3-1_amd64.debUne fois installé et présent dans vos applications, lancez-le.
Il se peut que vous obteniez l’ouverture de ces deux fenêtres.
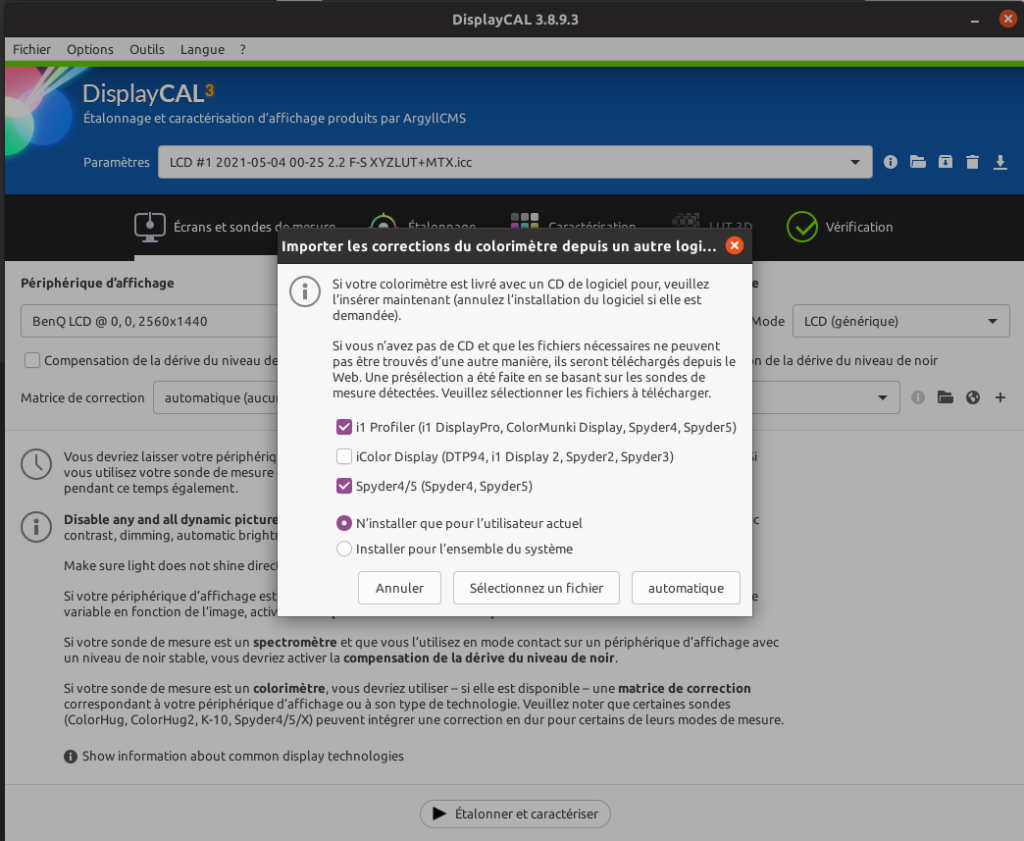
Cochez la référence correspondant à votre sonde, puis cliquez sur automatique.
DisplayCAL fonctionne avec un logiciel de gestion des couleurs, ArgyllCMS, si celui-ci n’est pas déjà installé sur votre système, il vous demande de le télécharger. Faites le en cliquant sur Téléchargement.
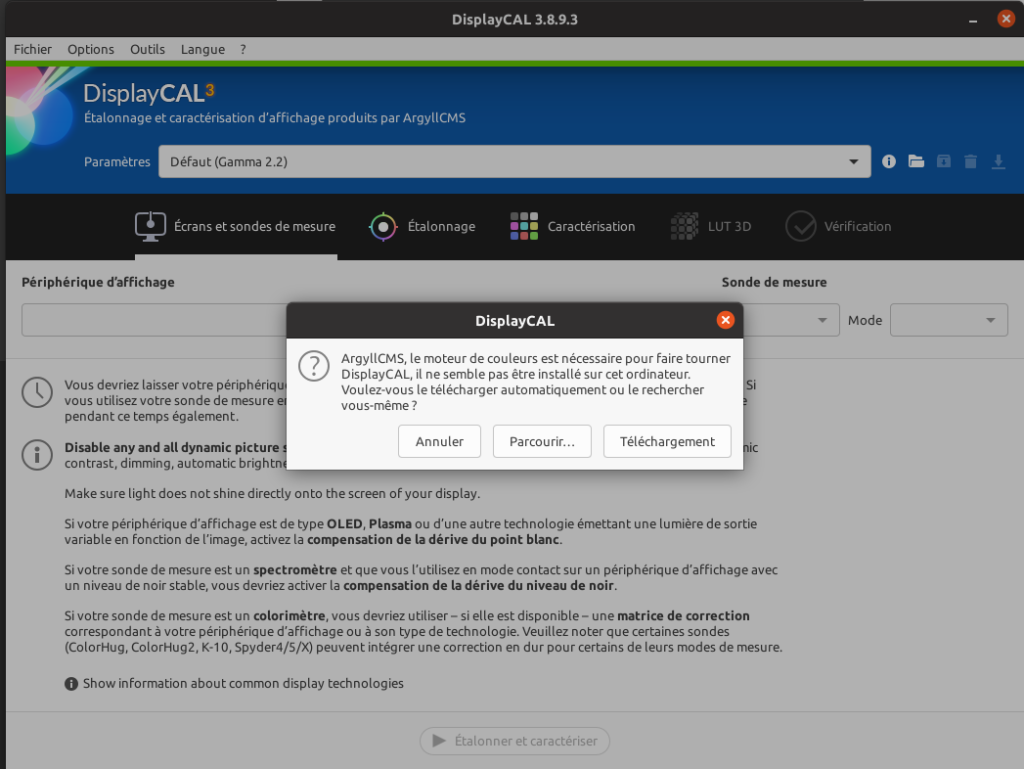
Une fois que tout est ok vous pouvez brancher votre sonde, si ce n’est déjà fait, et cliquer sur le picto permettant de la détecter. Elle doit s’afficher sous l’intitulé Sonde de mesure.

Dans l’onglet Ecrans et sondes de mesure vous pouvez garder les options par défaut.
Dans l’onglet Étalonnage, changez les options selon ces réglages :
- Point blanc, température à 6500K
- Niveau de blanc, personnalisé à 80 Cd/m2
- Courbe de tonalité, Gamma 2.2
- Vitesse d’étalonnage sur Moyenne
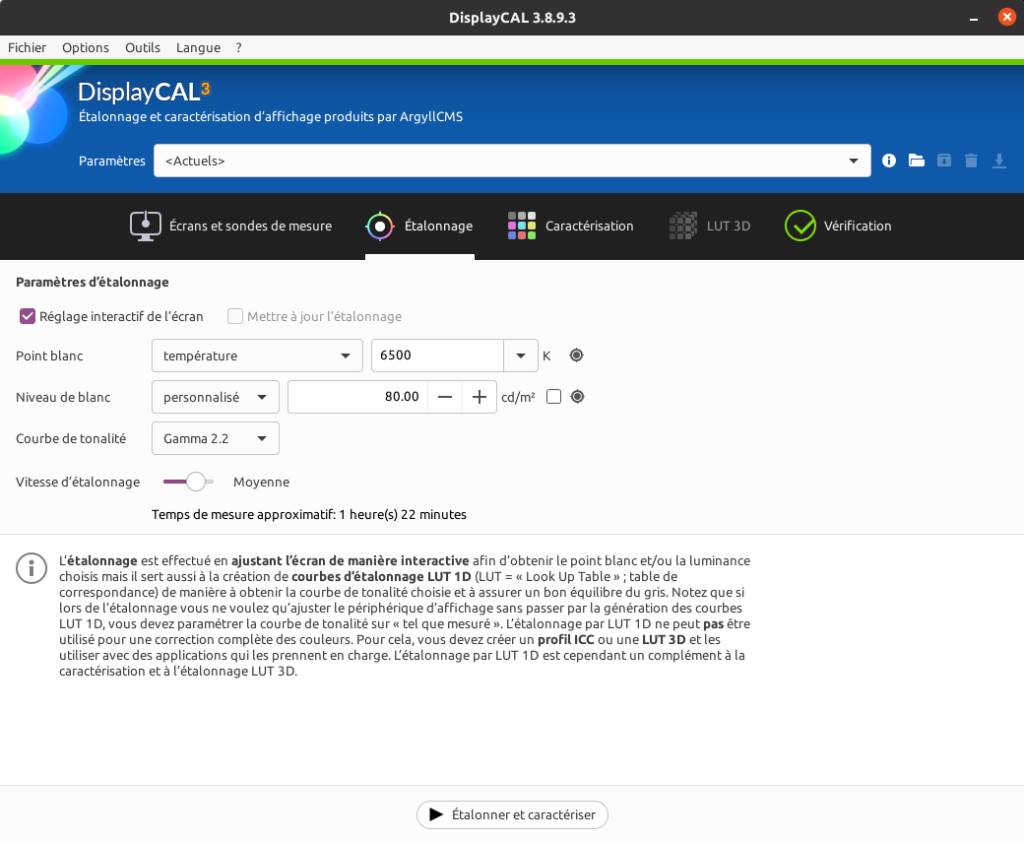
Les options de l’onglet Caractérisation peuvent être laissées par défaut.
Puis cliquez sur le bouton Étalonner et caractériser
Une fenêtre Zone de mesure s’ouvre. Positionnez votre sonde sur cette fenêtre pour qu’elle puisse effectuer les mesures.
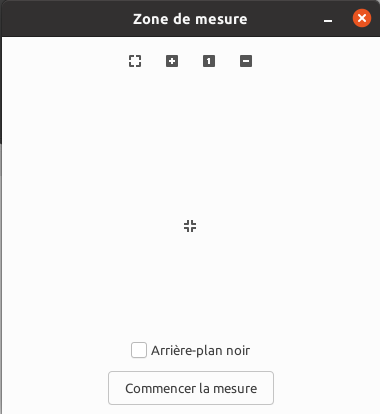

Cliquez sur Commencer la mesure.
La première fenêtre qui s’ouvre va permettre de définir le point blanc. Cliquez sur Commencer la mesure.
Le logiciel lance plusieurs mesures qui lui permet d’indiquer dans la fenêtre Réglage interactif de l’écran les valeurs des canaux RVB et la luminosité de votre écran.
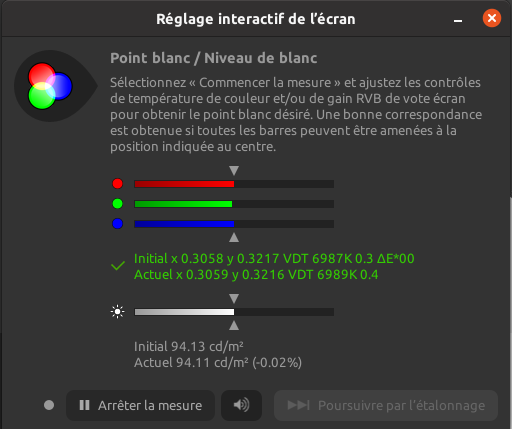
Il vous faut après régler, via le menu de votre écran, les valeurs de luminosité et des canaux RVB pour approcher au plus prêt la zone ciblée. Une fois les valeurs fixées, cliquez sur Arrêtez la mesure puis sur Poursuivre par l’étalonnage.
Le logiciel effectue des mesures sur différentes séries de patch de couleurs pour enregistrer et analyser les réponses de votre écran.
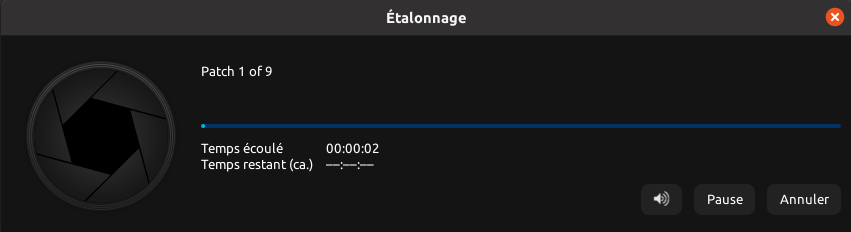
Ces mesures peuvent prendre un certain temps, pour ma part quasi une heure pour terminer l’étalonnage. Soyez patient…
Au final vous obtenez un profil icc propre à votre écran. Il vous faut l’installer en cliquant sur Installer le profil.
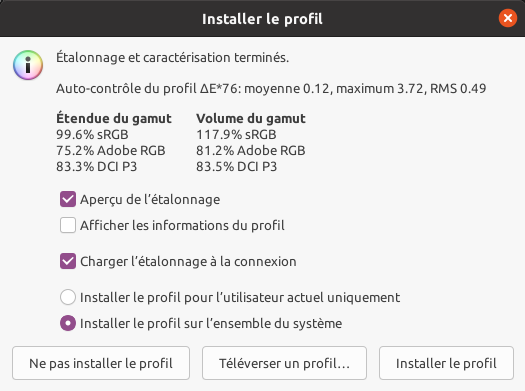
Dans la fenêtre de DisplayCAL vous pouvez enregistrer une archive compressée de votre calibrage, vous y retrouverez les mesures et votre profil .icc
Vous pouvez également trouver le profil dans votre dossier personnel (/home/votre_identifiant), dans le dossier .local/share/DisplayCAL/storage
(.local est un fichier caché, Ctrl+H dans Nautilus pour l’afficher – même raccourci pour cacher de nouveau le dossier)
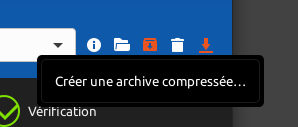
Votre profil est indispensable pour régler la gestion des couleurs dans Gimp et Scribus.
Voir Réglage de la gestion des couleurs dans Gimp et Réglage de la couleur dans Scribus