Indispensables pour des documents destinés à une impression professionnelle ces réglages font partie des options de Scribus.
Principe du fond perdu
Le fond perdu intervient dès lors que vous avez une image ou une forme colorée qui doit être imprimée jusqu’au bord de votre document.
Il faut savoir que l’imprimeur n’imprime pas sur des feuilles au format exact de votre document, il utilise un format plus important et coupe, après impression, au bon format.
La coupe est réalisée sur des paquets de plusieurs centaines de feuilles grâce à la lame puissante d’une machine appelée massicot.

Pour guider la lame et rogner au format final, la machine se base sur des repères imprimés appelés « traits de coupe ». Ils sont indispensables pour couper au bon format.
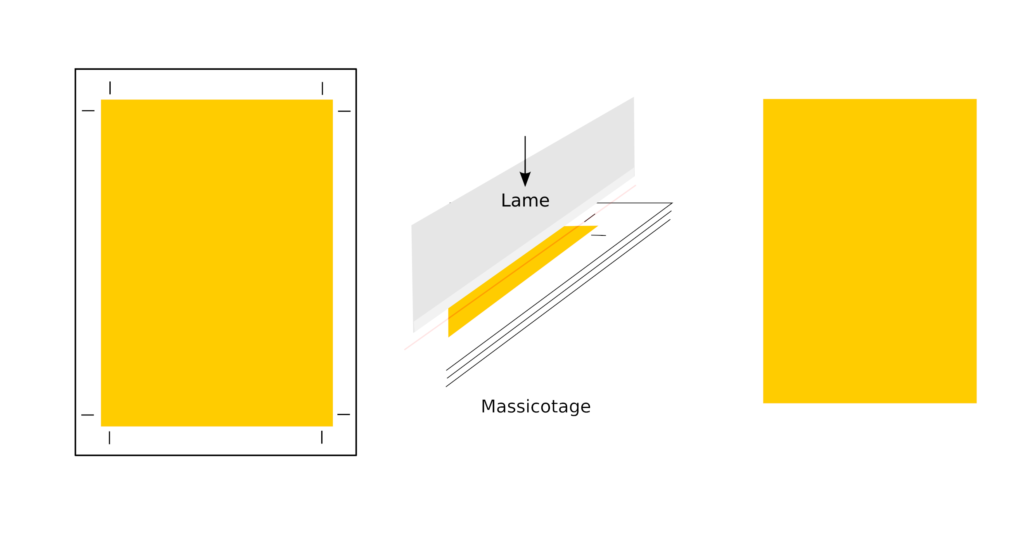
Lors de la coupe il peut y avoir de très légers décalages, ainsi, il est nécessaire qu’un élément devant être imprimé jusqu’au bord, déborde de la limite du format pour éviter de voir apparaître le papier.
La zone imprimée au delà des limites du document est nommée fond perdu.
Le fond perdu est indispensable pour une impression professionnelle. Il faut donc utiliser un logiciel spécialisé capable de le gérer, en ce qui nous concerne, Scribus.
Même si vous n’avez pas d’élément allant jusqu’au bord de votre document prenez l’habitude de toujours définir un fond perdu pour vos documents. Ce systématisme vous évite d’oublier lorsque cela est nécessaire.
Le fond perdu dans Scribus
Définir le fond perdu
Lorsque vous créez un nouveau document, dans la fenêtre Nouveau document, dans l’onglet Fond perdu vous définissez les valeurs de fond perdu.
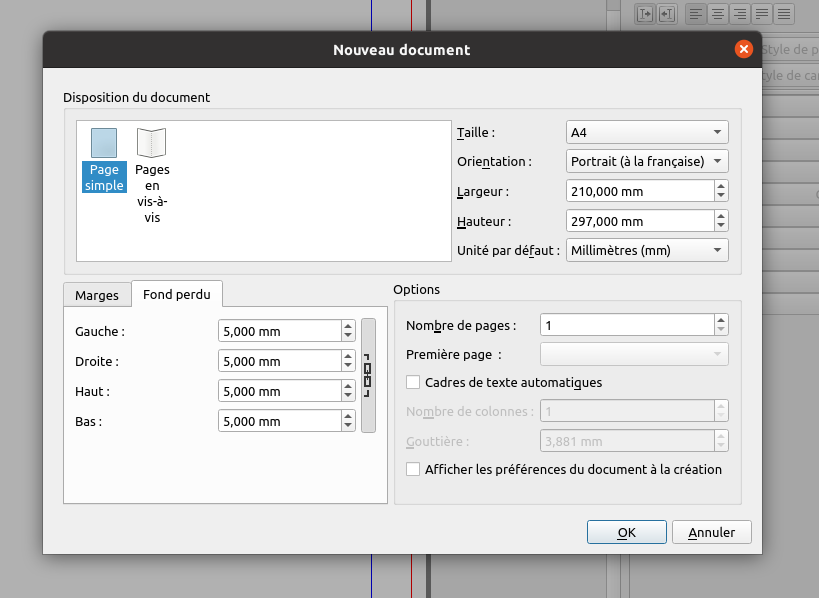
Elles peuvent se définir pour chaque côté mais, par défaut, ceux-ci sont liés – le picto sur la droite étant en position « chaîne liée » – la première valeur entrée est reprise pour tous les côtés.
Le fond perdu est généralement défini à 5 mm.
A savoir. Si vous avez oublié d’entrer le fond perdu au moment de la création du document, vous pouvez le définir, par la suite, dans Fichier > Réglages du document… Puis dans la fenêtre qui s’ouvre dans la partie Réglage du document onglet Marges et fonds perdus
Utilisation du fond perdu
Dans la fenêtre principale, les pages sont affichées avec un cadre noir (rouge si la page est sélectionnée) qui matérialise les limites de votre document.
La zone au delà du cadre noir correspond au fond perdu.
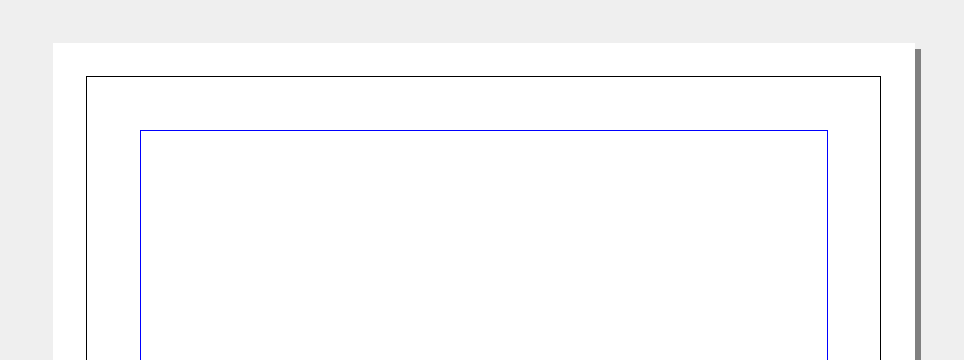
Si un élément doit être imprimé à la limite du document il faut le faire déborder sur le fond perdu.
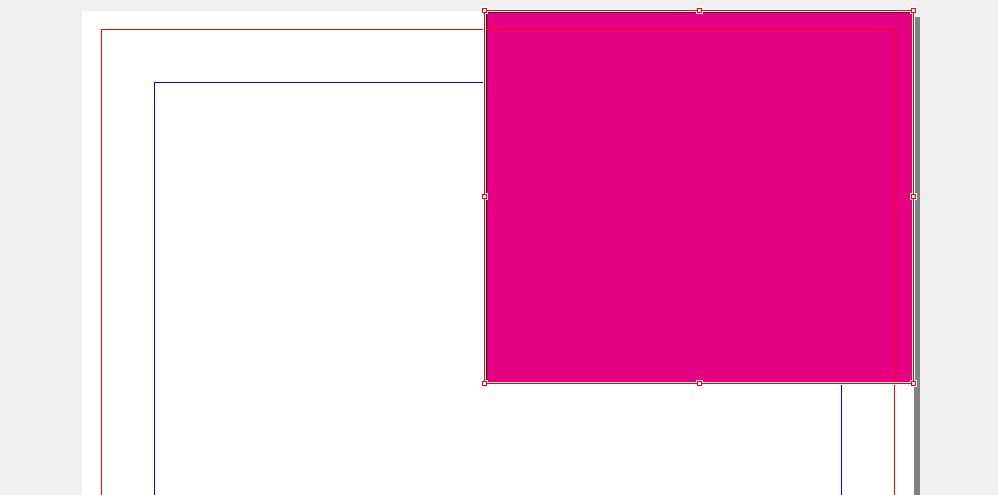
Attention, voici ce qu’il ne faut pas faire.
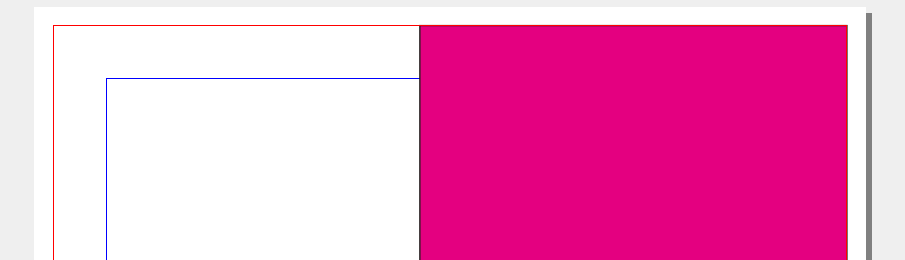
Le mode aperçu (le « picto œil » actif) permet de visualiser le document sans les repères, tel qu’il sera une fois coupé.

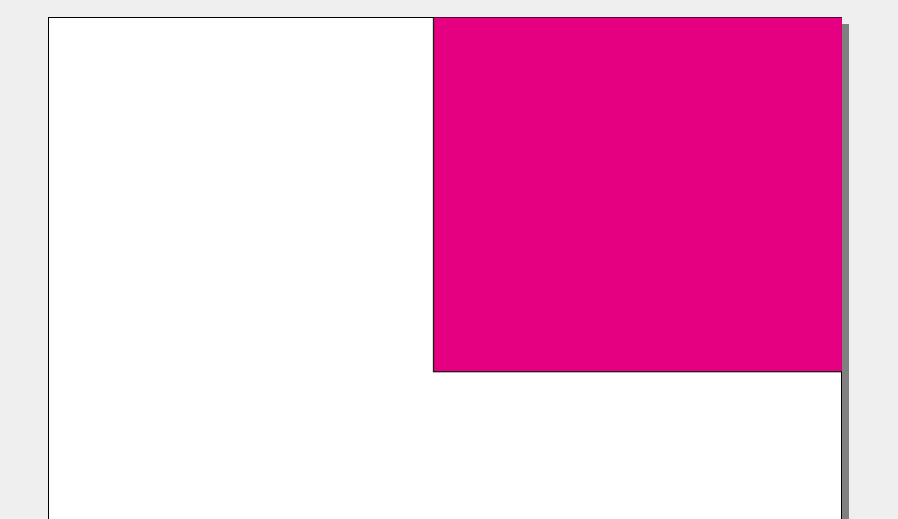
Fond perdu et export PDF
Pour une explication complète de l’exportation PDF voir l’article Exporter un PDF d’impression depuis Scribus.
Ici, je ne vais parler que de l’option de fond perdu et des repères qui se trouvent dans l’onglet Pré-presse de la fenêtre Enregistrer en PDF.
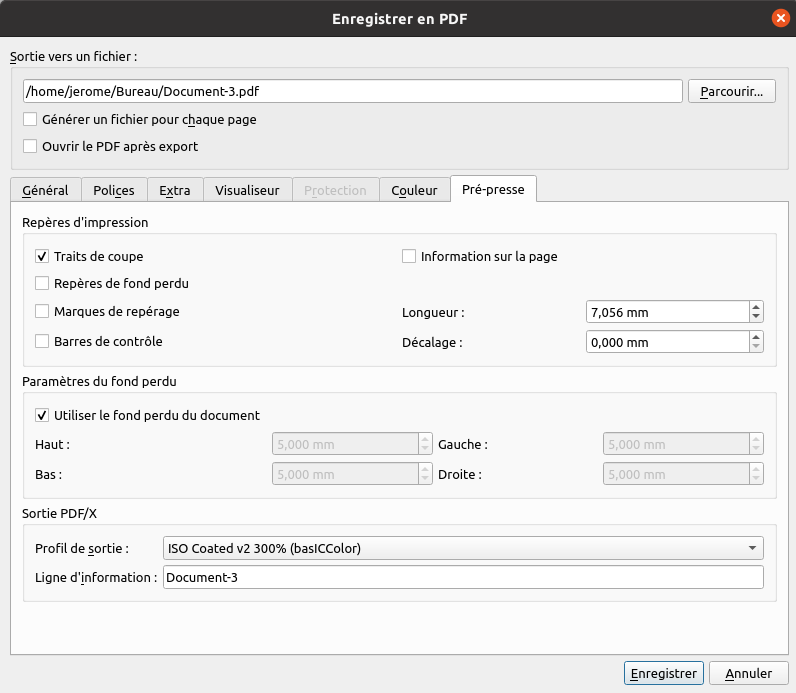
Il est indispensable que le PDF intègre la zone de fond perdu ainsi que les traits de coupe qui vont guider le massicotage. Pour cela :
Cocher Traits de coupe
Cocher Utiliser le fond perdu du document, Scribus reprends les valeurs de fond perdu entrées à la création du document.
Ces deux options sont les seules indispensables, les autres peuvent rester non cochées.
Le PDF final doit être contrôlé. A vous de vérifier, quand vous l’ouvrez dans une visionneuse, qu’il contient bien les traits de coupe et que vos éléments débordent bien sur le fond perdu.
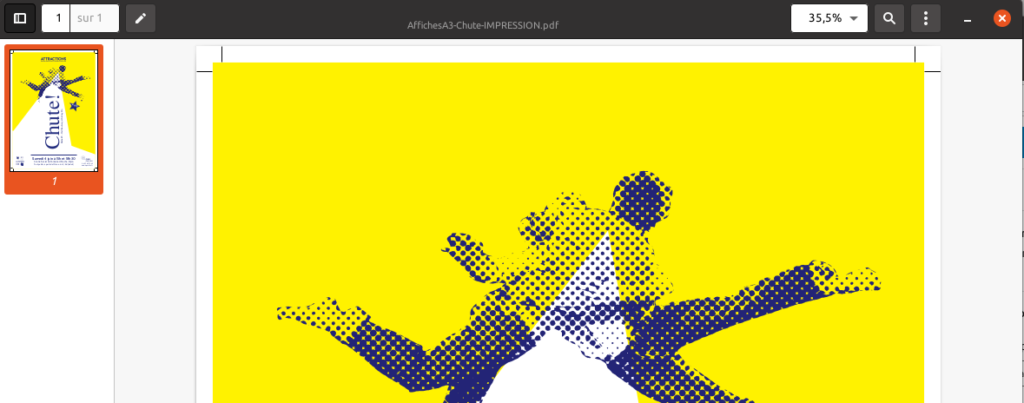
Bonjour,
Merci pour votre page. Je cherche à créer un fond perdu noir sur Scribus. Une idée ?
Bonjour
Vous voulez créer un document avec un fond noir ?
Dans ce cas il faut juste créer un rectangle noir qui s’étend jusqu’à vos limites de fond perdu, c’est à dire à 5mm en dehors de votre format de page. Vous pouvez utiliser les calques pour séparer ce fond noir du reste de vos éléments de page.
Limpide de chez limpide cet article, on croit rêver.
Merci de ouf à son auteur tout a marché du 1er coup
bonjour Jérôme,
Je voudrais créer un dépliant et j’aimerais savoir comment indiquer l’emplacement du ou des plis dans Scribus. Y a-t-il une fonction dans Scribus qui permet de créer l’emplacement des plis ou doit-on les réaliser soi-même et comment.
Merci pour votre réponse.
Antoine
Bonjour
Cela dépend, si tu fais imprimer ton document par un imprimeur, il faut créer un document « page en vis à vis » et régler la taille en prenant le format d’une page.
Si tu imprime toi même et veux faire, par exemple, un A5 à partir d’un A4 plié en deux. Tu crées un document A4 orienté paysage de 2 pages (recto/verso). Puis tu va dans le menu page > gestion des repères dans l’ongler colonne/ligne. La tu choisis 1 repère vertical ayant pour origine la page que tu appliques à toutes les pages. Scribus crée alors un repère au milieu de ton A4 correspondant à la pliure centrale.
En espérant avoir répondu à ta question.
Bonjour Jérome,
Je souhaitais savoir comment indiquer et placer les repères de plis sur un document, notamment sur un document avec un fond noir et un fond perdu de 5 mm ?
Merci pour ta réponse,
Antoine
Bonjour
Le placement des repères se fait dans Page > Gestion des repères soit en placant des repères simples en indiquant directement leur coordonnées verticales ou horizontales, ou en créant une grille dans l’onglet Colonne/ligne.
Dans ton cas il y a aussi le problème d’avoir des repères blancs (par défaut ils sont noirs) pour changer Fichier > Réglage du document – Repères – onglet Couleurs.
En espérant avoir répondu à ta question.
Bonjour Jérome,
Dans Scribus, comment doit-on faire pour intégrer une palette, celle des calques par exemple, dans la fenêtre des « Propriétés » ?
Merci pour ta réponse,
Antoine
Bonjour
Pour la version 1.6. Fais apparaitre la palette Calques (Menu Fenêtres > Calques ou F6) puis déplace la sur la fenêtre propriétés. Une zone bleue apparait, quand tu relache la fenêtre est ajoutée.
Il y a la possibilité de mettre la fenêtre au dessus de la fenêtre propriété ou de l’intégrer, dans ce cas elle apparait sous forme d’un onglet. Cela dépends de la zone ou on relache la fenêtre déplacée, l’étendue de la zone bleue indique quelle option sera appliquée.
En espérant avoie répondu à ta question.
Tout d’abord un grand merci pour la pédagogie! Voulant être sûr d’avoir tout compris: je fais un petit livret (7,5 X 12 cm) avec images à droite et textes à gauche. Toutes les images (crées sur Photoshop), y compris la couverture, ont une frise qui fait le tour. Dois-je augmenter les images dans Photoshop de l’épaisseur du fond perdu (5mm par exemple), ou me contenter d’indiquer ces 5 mm de fond perdu dans Scribus? La frise étant en bord de l’image, je ne voudrais ni la rogner ni avoir un bord blanc malvenu… Merci!
Bonjour
Merci pour le remerciement.
Oui, pour intégrer des images débordant en fond perdu il faut leur ajouter ce débord, en général 5 mm pour chaque coté (ceci peut se faire dans Gimp dans Images>taille du canevas).
Il faut alors agrandir un petit peu l’image pour remplir cet espace supplémentaire, ou le remplir avec une couleur s’il s’agit d’un fond uni.
Dans votre situation si vous agrandissez votre frise, elle sera en partie tronquée et le rendu ne sera pas correct, dans ce cas il faut juste remplir le débord avec la couleur de fond de la frise. La frise étant positionnée en bord d’image il est possible qu’il y ait un bord blanc, cela dépendra de la précision du massicot.
Un grand merci pour cette réponse! J’ai donc élargi l’image comme indiqué, mais me voilà avec un nouveau problème: si j’importe une image sur la page de droite dans un cadre inséré c’est parfait, mais sur la page de gauche ce cadre de même taille (cadre de 7.9cm X 12.4cm pour un fond perdu de 0.2 puisque le doc final fait 7,5X12) déborde, la page ne peut recevoir qu’une image de 7,5 X 12cm… Lorsque j’ai créé ce nouveau document (petit livret de 80 pages), j’ai défini marges, fond perdu, nombre de pages, première page « droite », mais je ne vois nulle part pages droite et gauches différenciées (le modèle est « pages en regard »). Je dois rater quelque chose se simple et évident, mais j’y suis depuis des jours sans y arriver… Je précise que comme par hasard mes images doivent toutes être sur les pages de gauche! Encore merci d’aider les débutants de mon espèce
Bonjour
Quand vous créez un document page en regard (ou vis à vis) les pages apparaissent cote à cote comme dans le document ouvert – a part la couverture et la 4e de couv qui apparaissent comme une page simple.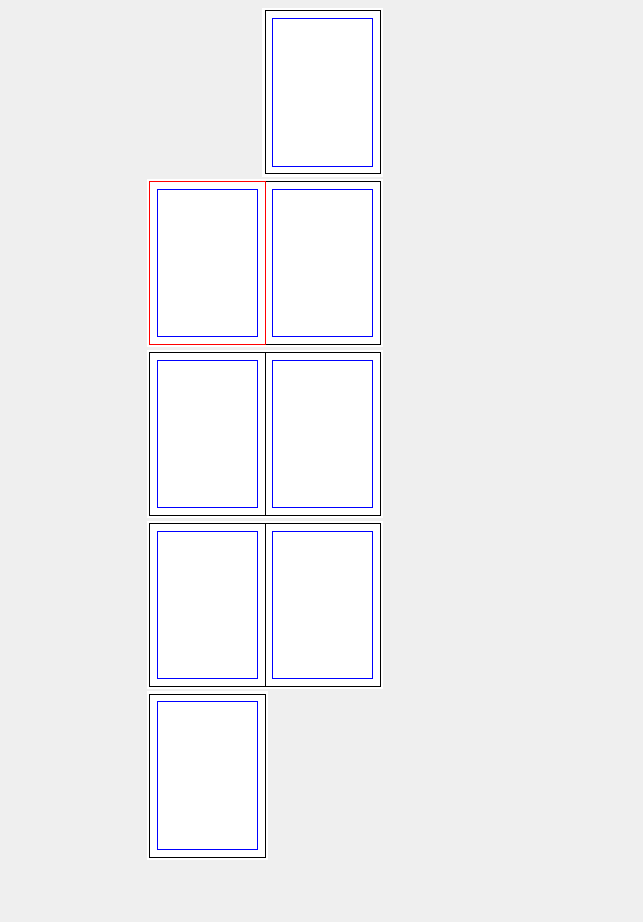
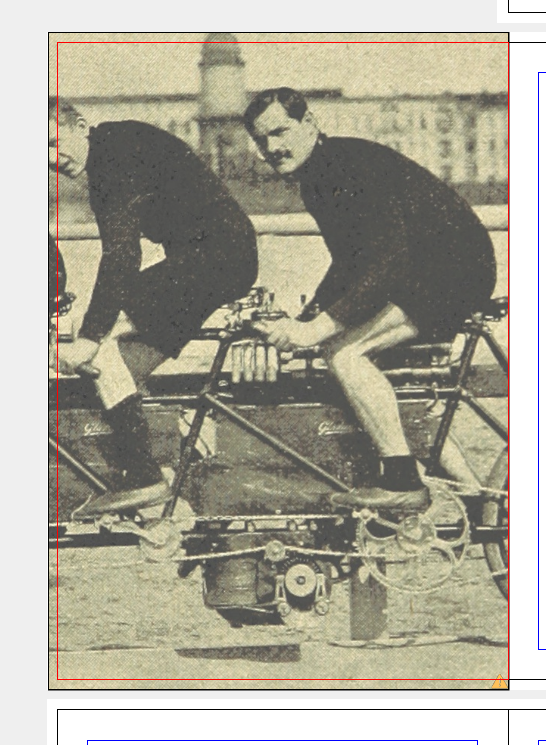
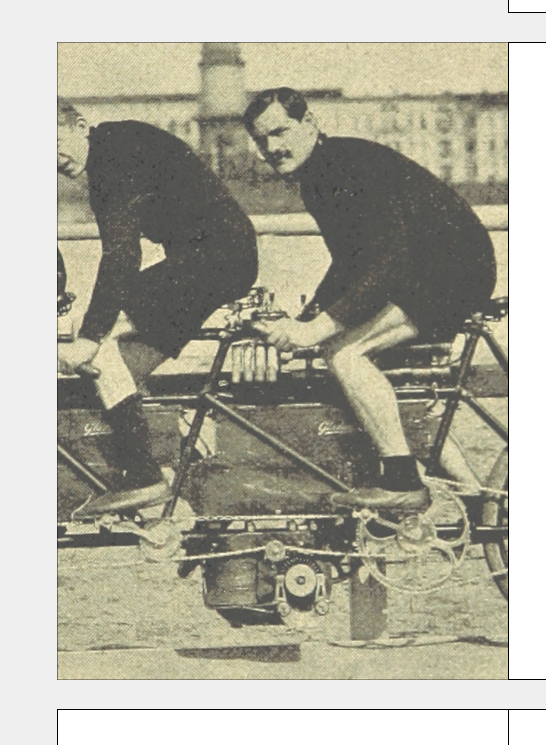
Les limites de la page sélectionnée sont en rouge.
Dans cette logique, la ligne centrale partagée par deux pages correspond au pli central de votre document imprimé. C’est un pli et non une découpe il n’y a donc pas de fond perdu a prendre en compte. Votre cadre d’image s’arrête au bord du pli et ne doit pas dépasser sur l’autre page.
Est ce que cela réponds à vos interrogations ?
Merci, pas de découpe, ça me semble tellement évident MAINTENANT!
Bonjour,
Je suis entrain de mettre en page un livre qui comporte beaucoup de photographies.
J’ai un problème pour la mise en page d’une illustration en vis à vis sur 2 pages. J’ai essayé plusieurs solution proposées sur le web sans résultat, l’illustration reste décalée lorsque j’exporte le pdf. Auriez vous une solution ? merci beaucoup !
Bonjour
Vous devez créer un document avec des pages en vis à vis puis disposer un bloc qui chevauche les pages doubles
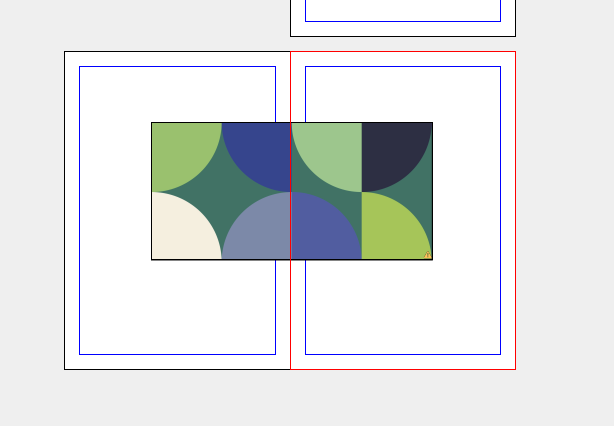
Comme ca il ne devrait pas y avoir de souci de décalage. Sinon il me faudrait plus d’explications.
Merci
Bonjour,
Je souhaite imposer plusieurs images sur le même document pdf A4. Chaque image aura un fond perdu et ses propres traits de coupe.
L’objectif est d’avoir un document imprimable sur une feuille contenant 4 images. Elles seront découpées manuellement d’où l’intérêt qu’elles aient chacune leurs propres traits de coupe.
Y a t’il une options qui me permettrait de le faire sur Scribus, ou dois-je ajuster manuellement les traits de coupe ?
Merci de votre réponse, et pour votre site.
Bonjour
Il suffit de créer vos images dans un document avec fond perdu (une image par page) puis de l’exporter avec les traits de coupe. Vous pouvez rouvrir avec Scribus le pdf créé et copier coller vos (images + traits de coupe sont groupés) dans votre A4.
Scribus est vraiment bon pour ouvrir des pdf et y récupérer des éléments, il suffit juste de dégrouper les objets.