Une fois votre document monté dans Scribus, il vous faut le transmettre à votre imprimeur. Voyons quelles sont les étapes et les options pour obtenir un PDF conforme à ses attentes.
Les contraintes à respecter
Comme vu dans l’article Créer des documents imprimables avec les logiciels libres votre imprimeur vous transmet différentes contraintes que vous devez respecter. Ainsi, pour assurer la qualité de l’impression, votre fichier doit :
- Définir la couleur des éléments en CMJN et/ou en tons directs
- Incorporer un profil ICC
- Intégrer du fond perdu
- Comporter des traits de coupe et des marques de repérage
- Être accompagné des différentes polices utilisées ou que celles-ci soient vectorisées
- Posséder une résolution minimale pour les images intégrées (250/300 ppp)
- Être dans un format standard (généralement PDF voir PDF certifié).
L’export va nous permettre de contrôler et de mettre en place ces différents points pour obtenir un PDF conforme aux attentes de l’imprimeur.
Exporter en PDF
Pour exporter votre document en PDF, Fichier > Exporter > Enregistrer en PDF ou cliquez sur le picto « Enregistrer en PDF ».

Vérificateur
Il arrive que s’ouvre, à la place de la fenêtre d’export PDF, la fenêtre du Vérificateur. Ceci signifie que votre PDF contient des erreurs incompatibles avec l’impression et/ou des erreurs plus générales.
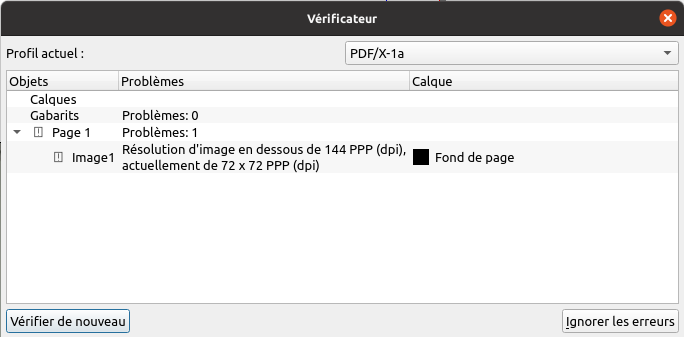
Les différents points vérifiés sont définis dans les préférences Fichier > Préférences puis Vérificateur
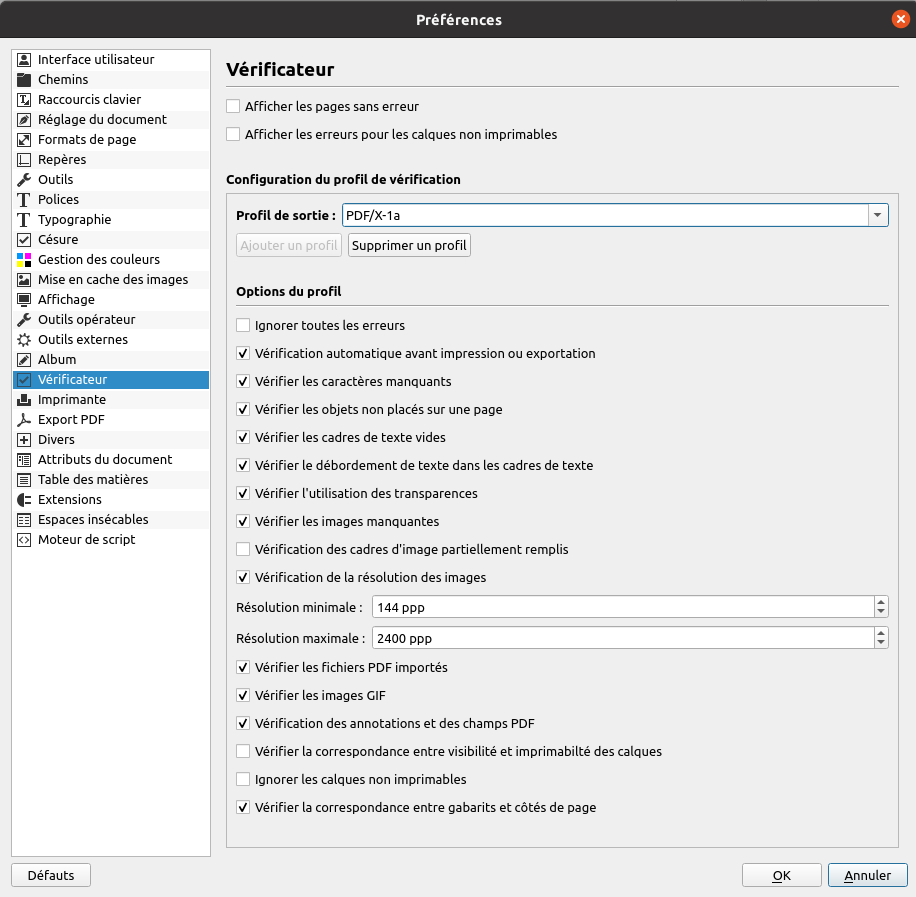
Chaque profil de sortie peut être configuré avec ses propres valeurs. Vous pouvez laisser la plupart des options de base, mais il est important de régler la résolution minimale à 250 ppp. 144 ppp est une valeur trop basse pour des documents imprimés. Voir l’article sur la résolution en pratique.
La résolution des images doit être contrôlée lors de leur mise en page, mais en cas d’oubli, le vérificateur vous avertit si l’une d’elle est inférieure à la valeur minimale.
Le vérificateur vous avertit également si la résolution d’une image est supérieure à la résolution maximale (2400ppp). Cependant, dans ce cas, ce n’est pas problématique.
Si votre document ne contient pas d’erreur, le vérificateur ne s’affiche pas et la fenêtre Enregistrer en PDF s’ouvre à la place.
Enregistrer en PDF
Nous allons voir comment créer un fichier PDF destiné à l’impression professionnelle.
Il existe beaucoup d’options, mais nous verrons ici les réglages minimums pour une impression optimale.
Onglet Général
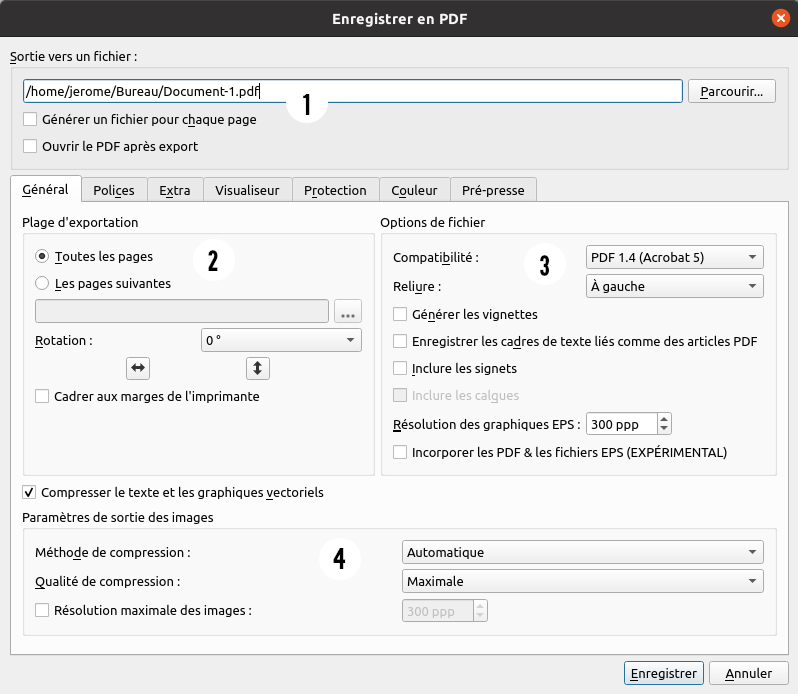
1 – Le chemin d’enregistrement du fichier. Cliquez sur Parcourir pour définir, dans le navigateur de fichier, le dossier d’enregistrement et le nom du fichier.
2 – Laissez l’option Toutes les pages à moins que vous ne vouliez exporter qu’une partie de votre document.
- une page unique, entrez son numéro (21)
- plusieurs pages, séparez les numéros par des virgules (21, 23, 42)
- une plage précise utilisez le – (20-35)
3 – Le choix de la compatibilité est primordial.
Il existe plusieurs types de PDF, mais, pour une impression professionnelle, il faut choisir un PDF certifié (PDF/ X).
Scribus 1.5.5 en propose 3 : X-1a, X-3, X-4.
Le PDF/X-1a est le seul qui convertit toutes les couleurs en CMJN.
En effet, la norme X-3, accepte les éléments en RVB ( à condition qu’ils soient accompagnés de leur profil). Cette norme a été mise en place pour donner aux imprimeurs la possibilité de réaliser, au mieux, les conversions CMJN, en fonction des spécificités de leurs machines. Cependant dans la pratique, beaucoup ne prennent pas cette responsabilité et demandent des PDF 100% CMJN.
Je parle d’expérience, ayant eu un document, sorti en PDF/X-3, refusé car comportant des images RVB.
La norme X-4 est comparable à la X-3, à la différence qu’elle gère les transparences.
Le fait de n’intégrer que des images RVB dans Scribus nous contraint à exporter en PDF/X-1a.
Cette norme est une référence reconnue par tous les imprimeurs et vous êtes certain de n’avoir aucun problème de compatibilité ou de couleurs.
Le seul bémol est que cette norme ne gère pas les transparences, je reviendrais sur ce point.
Attention, les PDF certifiés n’apparaissent dans la liste, que si la gestion des couleurs est activée dans les Préférences et dans l’interface. Voir Réglage de la gestion des couleurs dans Scribus.
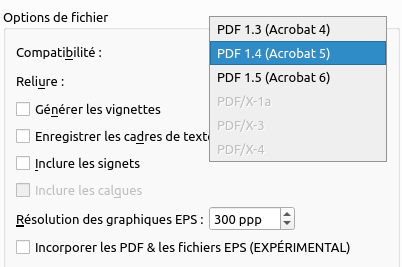
4 – Nous réglons ici les paramètres qui vont nous permettre d’optimiser le poids de nos PDF.
Ces options peuvent être laissées par défaut mais vous aurez des PDF lourds, voir très lourds.
Par exemple, pour un rapport de 170 pages, avec l’option auto, le PDF fait 187 Mo ! Avec les différentes options de compression (zip, jpeg) les poids sont réduits de 70%.
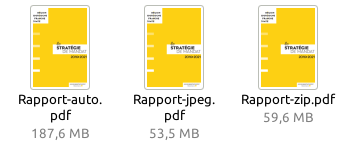
Pour réduire les Ko, Scribus va jouer sur les photos selon deux options, qui peuvent être combinées ou non.
- Compresser les images, soit, sans perte en utilisant l’algorithme ZIP, soit, avec perte en JPEG.
- Réduire la résolution des images qui seraient au delà de 300 ppp (Voir Images et résolution – La pratique)
Vous pouvez régler ces options avec finesse pour gagner en poids tout en gardant la qualité de votre document.
Pour un document imprimé il y a deux possibilités.
Vous recherchez le maximum de qualité, dans ce cas utilisez une compression sans perte qui laisse vos images intactes.
Le poids peut être conséquent selon le type de document, la compression Zip étant plus efficace sur les images avec des aplats de couleurs importants.
Méthode de compression : Sans perte – Zip
Qualité de compression : Maximale
Cochez Résolution maximum des images : 300 ppp
Vous êtes prêt à compresser un minimum vos images pour gagner du poids. Appliquez une compression JPEG avec l’option de qualité Maximale. La compression JPEG n’étant pas trop poussée elle permet de gagner du poids sans qu’aucune perte de qualité ne soit visible. C’est l’option qui permet le meilleur rapport poids/qualité pour des documents destinés à l’impression.
Méthode de compression : Avec perte – JPEG
Qualité de compression : Maximale
Cochez Résolution maximum des images : 300 ppp
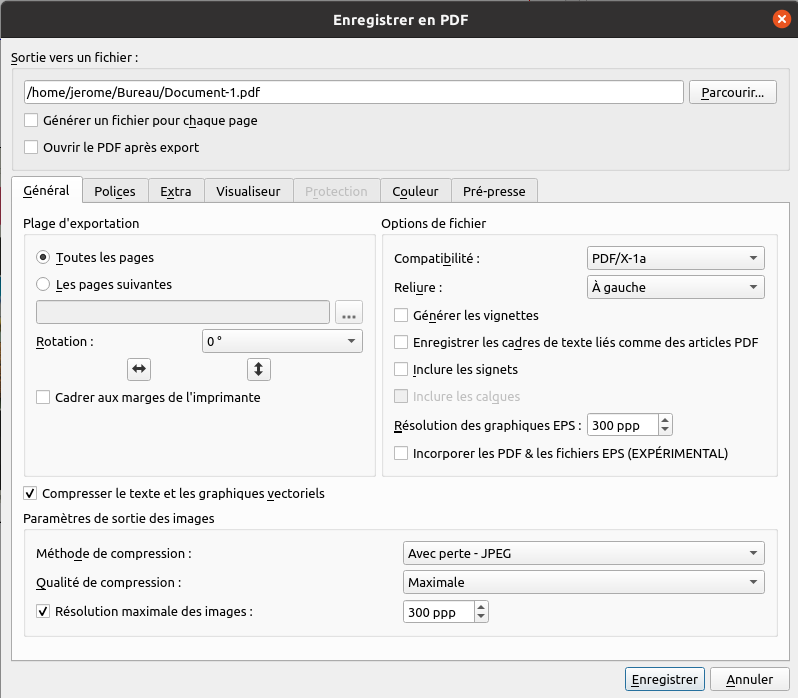
Onglet Polices
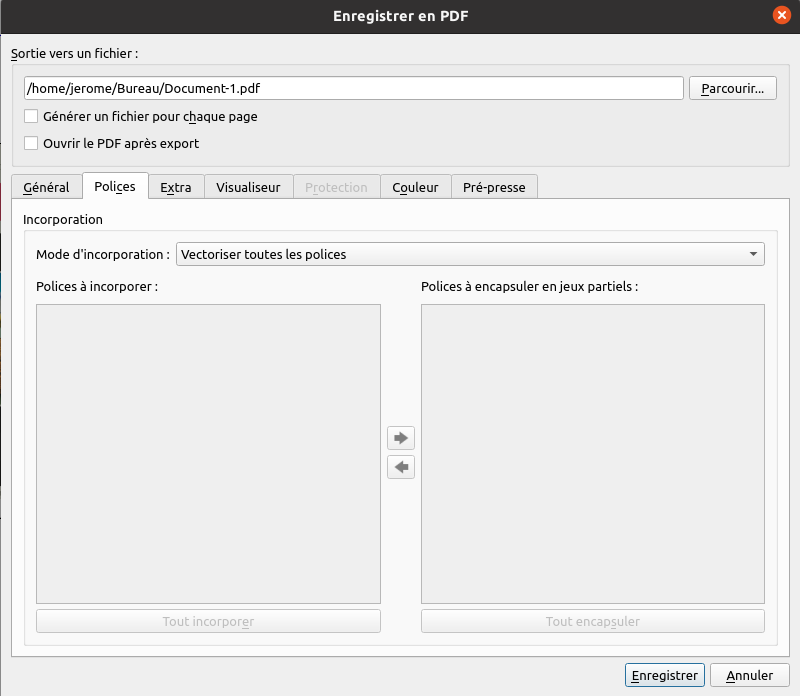
Dans les PDF créés il est possible d’intégrer les différentes polices utilisées dans le document. Ceci permet d’afficher le document correctement sur n’importe quel ordinateur, même si celui-ci ne possède pas les polices dans son système.
Ce système est tout à fait fonctionnel, mais s’il y a un souci, il est difficile de s’en rendre compte à moins de tester sur un autre ordinateur.
Pour être certain que les polices seront correctement rendues il faut les vectoriser.
Mode d’incorporation : Vectoriser toutes les polices
Cette option permet de transformer chaque glyphe en une forme vectorielle qui sera reproduite sans problème.
C’est une approche que les imprimeurs préconisent car elle évite tout problème lié à la gestion des polices.
Scribus réalise la vectorisation lors de l’export, le fichier de construction garde donc son texte éditable et transformable.
Onglet Extra, Visualiseur, Protection
Il n’y a pas d’option indispensable à régler dans ces onglets pour un PDF imprimé.
Onglet Couleur
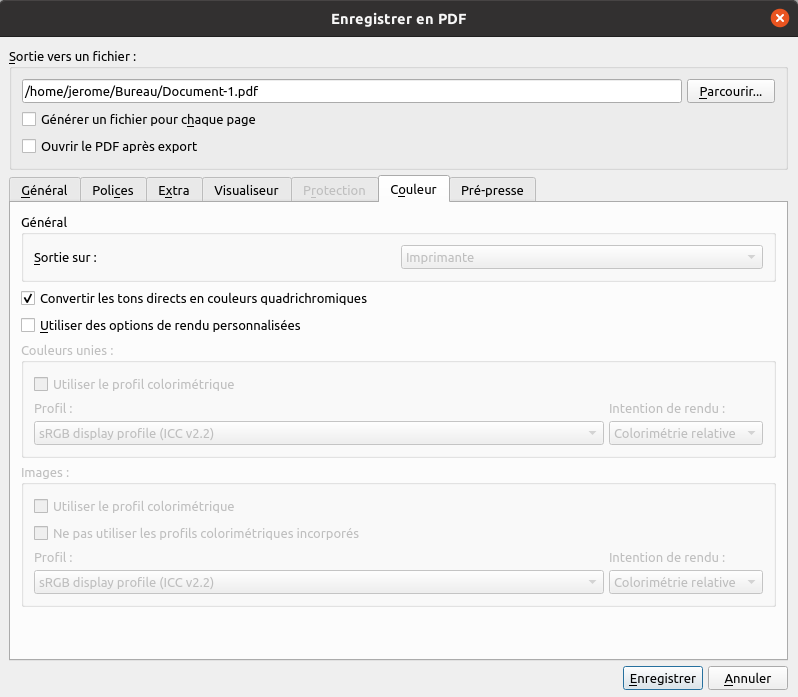
Cochez Convertir les tons directs en couleur quadrichromiques
Cette option n’est pas obligatoire, elle permet juste d’être certain qu’aucune couleur définie en ton direct n’est présente dans le PDF.
Il est rare de se tromper en créant une couleur et de cocher ton direct par inadvertance, mais si cela arrive, avec cette option, cela n’aura pas de conséquence à l’impression.
A décocher, bien entendu, si votre volonté est d’intégrer des tons directs dans votre PDF.
Onglet Pré-presse
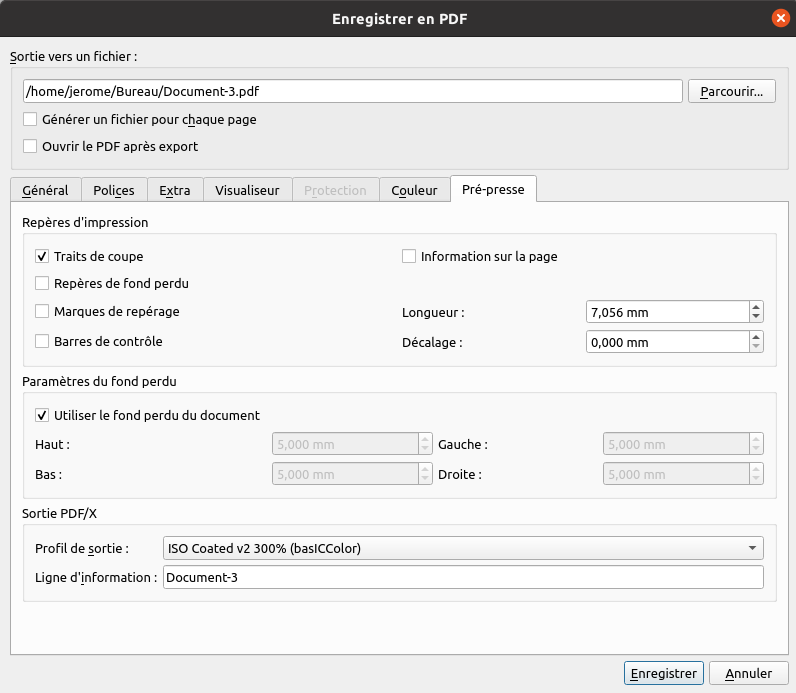
C’est un onglet indispensable qui va nous permettre d’incorporer dans le PDF les traits de coupe et les marques de repérage ainsi que le profil icc d’impression.
Cochez Traits de coupe
C’est la seule option obligatoire, sans elle, l’imprimeur ne peut pas correctement caler le document et le découper au bon format.
Vous pouvez cocher les autres options, elles ne sont pas indispensables, mais certains imprimeurs peuvent vous les demander.
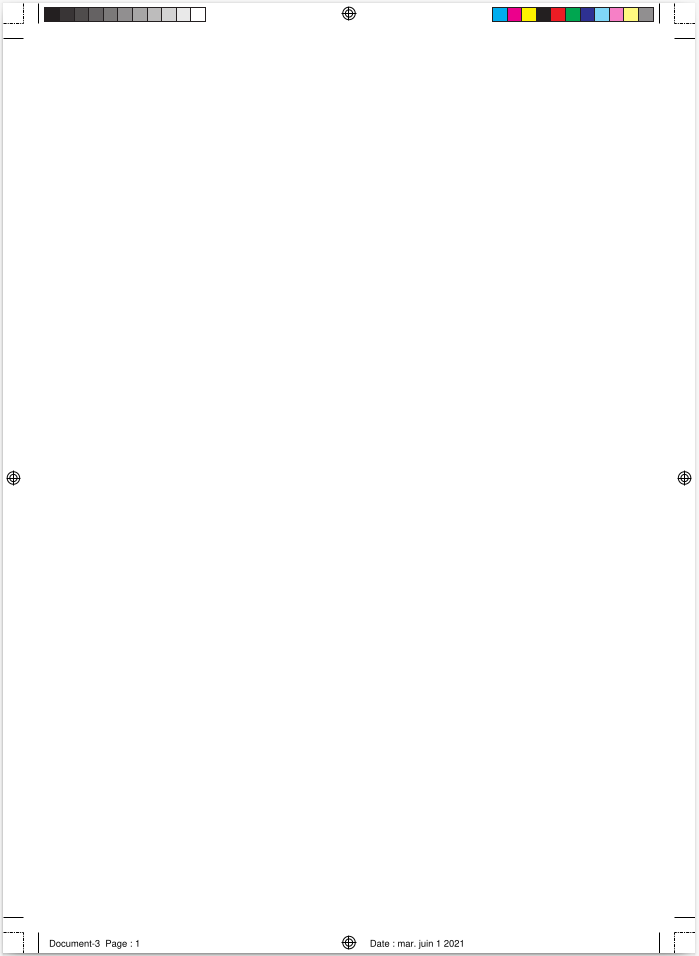
Cochez Utiliser le fond perdu du document
Scribus reprends automatiquement les valeurs de fond perdu définies lors de la création du document. Généralement elles sont de 5mm pour chaque côté.
Si vous ne cochez pas la case, il est possible de rentrer les valeurs directement.
Profil de sortie : Iso Coated v2 300%
Scribus reprends le profil défini dans Imprimante (Fichier > Préférences > Gestion des couleurs)
Vous pouvez le modifier ici mais ce n’est pas conseillé. En effet, les couleurs avec ce nouveau profil ne correspondront plus avec celles de la prévisualisation CMJN.
Attention, si cette section apparaît grisée c’est que vous n’avez pas choisi un PDF certifié dans l’onglet Général.
Il faut obligatoirement que Ligne d’information soit renseignée, ce qui est le cas par défaut (avec le nom du document) sinon vous ne pourrez pas cliquer sur le bouton Enregistrer.
Il ne vous reste plus qu’à cliquer sur Enregistrer et laissez Scribus travailler.
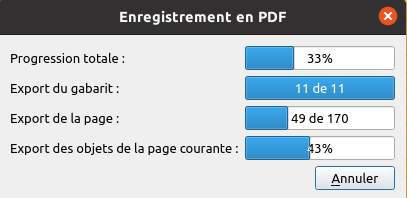
En résumé
Voici les options à définir pour un PDF destiné à une impression professionnelle.
Onglet Général
Compatibilité : PDF/X-1a
Méthode de compression : Sans perte – Zip ou Avec perte – Jpeg (si besoin de réduire le poids)
Qualité de compression : Maximale
Cochez Résolution maximale des images et la régler à 300 ppp
Onglet Polices
Mode d’incorporation : Vectoriser toutes les polices
Onglet Couleurs (Optionnel)
Cochez Convertir les tons directs en couleur quadrichromiques
Onglet Pré-presse
Cochez Traits de coupe
Cochez Utiliser le fond perdu du document
Profil de sortie : Iso Coated v2 300% (déja défini)
Je dois dire que je suis assez déçu par l’affichage des couleurs dans scribus. J’ai une configuration de la gestion des couleurs semblables à la votre.
J’ai fait des tests avec des rectangles couleurs en intersection.
Le mode fusion de calque ou propriété fusion ne fonctionne pas correctement. Lors de aperçu sortie impression et cmjn coché, les couleurs d’intersection change complètement
notamment avec fusion éclaircir, ingérable.
En test comparatif, le même, avec affinity publisher, sortie pdf/x-1a, les couleurs et transparences sont conformes à l’affichage écran.
Pdf/x-1a dans affinity publisher gère transparence.
Pdf/x-1a dans scribus plus de transparence, visiblement pas le même.
Est-ce un bug ?
Mes couleurs étaient en cmjn, version scribus 1.5.8
Avez-vous une solution ?
Si oui, merci d’avance.
Bonjour
Quand vous faites des fusions elles apparaissent correctement dans Aperçu avant impression lorsque que PDF est choisi dans la première liste déroulante de la colonne de droite. Par défaut PostScript niveau3 n’affiche pas les fusions.
Il est plus intéressant pour voir le résultat de passer par Aperçu de la sortie > PDF vous avez possibilité de choisir le type de PDF. Pour l’affichage des transparences et des fusions, seul les PDF au delà de 1.4 les affichent et pour les PDF/X, seul le PDF/X-4 en est capable.
Pour les PDF/X-1a et PDF/X-3 leur définition interdit les transparences, c’est un cahier des charges auquel doit se conformer le fichier, si ce n’est pas le cas c’est que le logiciel ne les réalise pas correctement. Dans ce sens, il parait étrange qu’affinity publisher ne respecte pas les définitions et les normes et sorte des PDF/X-1a avec des transparences…
Pour aller un peu plus loin. Il est tout a fait possible d’exporter en PDF/X-4 pour être certain qu’il n’y ait aucun souci avec les transparences et/ou les fusions.
Le seul hic dans ce cas est que les PDF/X-4 autorisent les images RVB. Or, généralement, toutes les images mises en page sont en RVB et sont donc exportées dans ce mode.
Pour certains imprimeurs ça ne pose pas de problème mais d’autres n’impriment que si toutes les images sont en CMJN dans ce cas que deux solutions :
– vous n’utilisez pas de transparence ou de fusion et exportez en PDF/X-1a qui convertit automatiquement toutes les images en CMJN
– vous utilisez des transparences ou des fusions, dans ce cas il faut convertir vos images en CMJN avant de les intégrer. C’est possible avec des outils libres, voir l’article https://jeromederieux.fr/cmjn/convertir-une-image-rvb-en-cmjn/
L’utilisation des transparences et/ou des fusions n’est effectivement pas aussi simple et évidente qu’on pourrait l’imaginer.
Est ce que cela réponds à votre question ?
Bonjour,
J’ai une question concernant l’intégration des polices.
J’ai créé la couverture de mon roman sur GIMP, ai fusionné tous les calques et l’ai exporté sous format .png
Les polices n’y sont pas intégrées.
J’ai ensuite importé ce fichier dans Scribus afin de l’exporter sous format PDF imprimable.
Amazon KDP demande d’intégrer les polices de caractères (https://kdp.amazon.com/fr_FR/help/topic/G201953020). Or, elles n’apparaissent pas dans l’onglet police lors de l’exportation en PDF.
Puis-je « forcer » leur intégration ?
Merci
Le fait d’exporter votre fichier sous forme d’image transforme les polices en pixels, elles font alors totalement partie de l’image et ne sont plus interprétées comme des polices et le texte n’est pas reconnu comme tel par les ordinateurs, ce qui pose problème pour indexer les informations.
Pour réaliser des PDF qui intègrent les polices il faut que la mise en page du texte se fasse dans Scribus, lui seul gère correctement l’intégration des polices. En tant que logiciel de mise en page, il possède les fonctions et les outils nécessaire à la mise en forme des textes et de ce fait, facilite grandement ce travail.
Gimp est un logiciel de traitement d’images, qui a certes un outils texte qui peut rendre quelques services, mais qui n’est pas du tout efficace et conseillé pour de la mise en page.
La marche à suivre est la suivante, réalisez le visuel de votre couverture (sans aucun texte) dans Gimp, intégrez le dans Scribus et ajoutez tous les textes avec les outils de Scribus. Exportez votre PDF, dans l’onglet polices, choisissez « Incorporer en jeux complets ou partiels », cliquez sur « tout incorporer ». Ceci devrait régler votre problème.
Je retiens votre procédure, mais je trouve l’éditeur de texte de Scribus bien moins pratique.
J’avais pensé à ceci :
tout créer sur GIMP, importer le fichier sur Scribus, puis créer un petit texte avec la police de caractères utilisée que je place en dessous du fichier dans une zone qui sera coupée après l’impression, comme ça la police apparaît dans la fenêtre et je peux l’intégrer.
C’est astucieux mais ce n’est pas ce qui est recherché, l’idée est de garder les informations du texte (titre, auteur…) et pour cela il faut qu’il soit présent, en tant que tel, dans le PDF (pas juste la police).
Scribus ne change pas la nature du texte, ce qui n’est pas le cas de Gimp qui vectorise le texte quand il exporte en PDF.
De manière générale, Scribus est a utiliser pour tout ce qui est manipulation et mise en page de texte. Il possède les outils pour gérer les documents de plusieurs pages et faciliter la gestion du texte (styles, blocs liés…).
re-bonjour Jérôme,
je voulais savoir si, lorsque l’on exporte un PDF depuis Scribus, l’export ce fait automatiquement à 300 dpi ou faut-il le régler ? peut-on exporter à 150 dpi, par exemple?
Merci pour votre réponse
Antoine
Re-bonjour
C’est malheureusement un peu plus compliqué que ca… ce n’est pas Scribus qui gère la résolution des images. C’est toi, qui en intégrant des images, vérifie que tu les utilise dans une résolution adéquate (généralement 300 ppp), sachant que la résolution d’une image n’est pas une valeur fixe qui lui est propre, elle dépend de son nombre de pixels et de sa taille d’impression.
Je te conseille de lire les 2 articles de la section résolution pour comprendre ce point.
Le choix de résolution lors de l’export sert essentiellemnt à 2 choses :
– réduire le poids de ton PDF. Au cas ou tu aurais des images employées avec une résolution SUPERIEURE à 300 ppp. Dans ce cas Scribus ramène la résolution à la valeur indiquée (300) et cette réduction allège l’image en supprimant des pixels superflus.
ATTENTION cela ne fonctionne pas dans l’autre sens, une image ayant une résolution d’impression en dessous de 300 gardera cette résolution, Scribus n’augmente pas la résolution automatiquement.
– exporter un PDF POUR LE WEB à partir d’une mise ne page pour l’impression. Dans ce cas il est possible d’indiquer une valeur de résolution maximale entre 100 et 150 ppp. Cette résolution est suffisante pour avoir une bonne qualité sur écran. En jouant également sur la compression jpg il est possible de réduire de façon importante la taille d’un PDF, ce qui est intéressant pour un téléchargement rapide.
En espérant avoir répondu à tes questions.
Pour ma part, j’ai eu quelques problèmes de conversions de couleurs de sRGB vers CMJN (apparence/rendu des couleurs très différent) et j’ai lu sur des forums, qu’outre les problématiques colorimétriques, celles d’avec les polices, d’avec les transparences ou les effets (de logiciels) posent parfois/souvent/toujours des problèmes à certains qui veulent imprimer leur travail…
Au hasard (pour Scribus), lire ce sujet :
https://forums.scribus.net/index.php/topic,4349.0.html
Mais attention : ces problématiques récurrentes ou non n’appartiennent pas seulement qu’à Scribus. avec la « Suite Affinity » ou la « Suite Adobe » il y a des problématiques similaires et/ou des autres (selon les versions, les utilisateurs, les connaissances et l’ignorance).
Du coup, voici comment je procède (tant avec Scribus qu’avec Affinity que j’utilise).
Pour (faire) imprimer une document, je n’intègre qu’une image CMJN « toute plate » (.jpeg/.jpg ou .tiff) incorporée dans le .pdf destiné à l’impression/l’imprimeur !
Zéro police, zéro effet, zéro hyperlien.
L’imprimeur et son matériel n’auront qu’à gérer un fichier matriciel (ce qui sera bien plus simple) et la colorimétrie de l’œuvre (ce qui ne sera probablement jamais toujours simple).
L’idéal étant de composer son document .sla originel (Scribus) en CMJN et 300 dpi bien sûr, ET avec le profil colorimétrique qu’utilise l’imprimeur pour son matériel (soit je me renseigne auprès de lui, soit l’information est visible sur le site (mais autant vérifier si c’est bien le cas).
Ainsi, je n’aurais pas ou très peu de problèmes quant à la colorimétrie (dont les éventuelles problématiques sont déjà suffisantes) !
Bien à vous et à votre travail en ligne, qui m’a permit d’apprendre beaucoup.
Bonjour
Pour rebondir sur vos différentes constatations.
Concernant les problématiques de rendu et de conversion.
La conversion RVB en CMJN peut entraîner des modifications des couleurs, cela est dû aux techniques de rendu qui font appel à des phénomènes physiques différents (lumière en RVB, pigments en CMJN). De fait, certaines couleurs affichables ne sont pas imprimables.
C’est pourquoi il faut, dans les différents logiciels et en particulier dans Scribus, mettre en place correctement la gestion des couleurs et surtout activer l’affichage des documents en utilisant la prévisualisation CMJN. Ceci permet de voir les modifications et d’anticiper, à l’écran, le rendu imprimé.
Pour les polices il est conseillé de les vectoriser lors de l’export afin d’éviter tous les problèmes liés à l’intégration.
Pour les transparences, il faut savoir que l’export en PDF/X-1a ne gère pas les transparences, et donc, fausse le rendu.
Il faut alors exporter en PDF/X-3 ou X-4, cependant ces formats autorisent l’incorporation d’éléments RVB, cependant certains imprimeurs ne les acceptent pas. Il est possible de contourner ce problème en intégrant des images CMJN après les avoir converties avec Scribus (et non Gimp qui ne permets pas cette manip).
Un PDFX correctement exporté garantit un rendu impeccable, tant au niveau du contenu que des couleurs. Il n’est pas nécessaire d’intégrer « tout en image », ce qui peut être source d’erreurs et surtout ajoute un temps de travail superflu.
Un flux de travail adéquat avec les réglages nécessaires et optimaux basés sur la connaissance des problématiques et contraintes de l’impression évite toute « bidouille » inutile. C’est justement l’objet de ce blog.
Tout ce que je partage est issu de mon expérience, de mes errements et erreurs afin de trouver une façon de travailler efficace, sûre et garantissant la qualité du rendu.
Après il n’y a rien de dogmatique dans ce que je présente, toutes ces années m’ont appris à rester humble, relativiser mes croyances, reconnaître mes lacunes et tenter d’y remédier et rester ouvert aux échanges d’expériences.
Donc merci pour votre commentaire et n’hésitez pas si vous voulez continuer à échanger.
Bonjour.
Ma procédure va assez bien pour de petits formats et des documents assez simples : en A4, parfois en A3. J’ai une pratique amateur uniquement. J’imprime rarement (et seulement en quadrichromie) (des affiches en général).
Au-delà, le .tiff ou le .jpg seront sans doute vraiment très/trop lourds (selon la nature et la complexité des travaux).
Et c’est vrai que cela nécessite des étapes supplémentaires (que je n’ai pas précisées) :
Par exemple, si je dois sortir un .pdf final en A4 300dpi, avec un fond perdu demandé de 5 mm, je dois penser à composer et travailler mon document Scribus en « format personnalisé », de sorte à exporter mon image .jpg ou .tiff avec le fond perdu adéquat intégré en sortie ! Très important ici. Soit pour cet exemple 10 mm de plus en largeur et hauteur. Donc, mon document de travail .sla (et mon image de sortie .jpg/tiff) « A4″ devront alors faire dans ce cas 220×307 mm (de format personnalisé, avec un fond perdu à zéro pour cette étape) au lieu de 210×297 mm (format A4).
Pour « voir » la zone de fond perdu, on peut mettre une forme colorée (au format A4) sur un calque dédié en fond.
Et pour le finaliser en .pdf pour l’impression, je réimporte l’image 100 % matricielle issue de ce premier .sla dans un autre document .sla (cette fois au format A4 via l’interface Scribus, en y réglant un fond perdu de 5 mm), et en décalant l’image en « x » et « y » (dans cet exemple : -5 mm et -5 mm).
Cela fait soit perdre du temps, ou en fait gagner, selon, au final. La première fois c’est assez laborieux (d’autant plus que Scribus ne propose pas l’unité « pixel » ; et il faudra convertir les millimètres en pixels comme l’inverse pour s’y retrouver dans le « process »). Les fois suivantes, ça va mieux. En tout cas, les problématiques potentielles liées aux effets, et aux polices « n’existent plus » avec l’imprimeur. (Vous aurez à les gérer par vous-même s’il y en a ; jusqu’à ce que le .jpg/tiff sorte comme vous voulez). Pour les transparences, pareil il faudra vérifier « en sortie » si tout est « ok ».
Cela peut-être assez laborieux, mais au final, le .pdf finalisé ainsi ne devrait pas poser de problème : c’est « comme imprimer une photo ».
Cela vaut ce que cela vaut, en certaine circonstance, cela peut-être utile !
Bonjour
Oui cela fonctionne mais c’est beaucoup plus de travail et de temps. A savoir que Scribus, en tant que logiciel pro permet d’exporter simplement, rapidement et en garantissant le rendu des couleurs, des effets et des transparences.
Le PDF/X-4 est le format à privilégier pour ceci. La seule chose a anticiper est d’intégrer des images en CMJN et donc de convertir avant, soit avec Krita ou avec Scribus, comme je l’explique ici.
Sachant que cela est nécessaire que si vous avez des transparences ou des effets sinon vous intégrez des images en RVB et vous exportez en PDF/X-1a (qui va convertir automatiquement en CMJN) et le tour est joué.
Dans ce domaine Scribus n’a rien a envier aux logiciels propriétaires sur les possibilités d’export et la qualité des PDF créés.
J’ai tout compris ! Des ressources complètes et claires comme ça c’est précieux, merci beaucoup
Puis-je vous citer comme ressource dans un guide que je commence sur la transition au logiciel libre pour les graphistes ?
Merci pour votre sympathique commentaire.
Et oui vous pouvez citer mon blog comme ressource dans votre guide.
Bonjour,
J’ai une question peut-être un peu naïve, mais je suis dans l’impasse.
Je souhaite exporter un PDF avec un gabarit petit format (largeur 16 mm, hauteur 22mm), pages en revers, pour une dizaine de page de livre). Quand j’exporte cependant, le gabarit n’est pas pris en compte, et Scribus sort le tout en format A4 standard…
Je loupe sûrement quelque chose, mais je ne sais où. Savez-vous comment faire ?
Mille mercis à vous,
S.
Bonjour
Scribus sort le document à la taille définie à la création du document ou dans le menu page > Propriétés de la page.
Si il sort en A4 c’est que les valeurs voulues n’ont pas été rentrées.
Est ce le problème ?
bonjour
Je souhaite publier un livre avec des livrets ( photos couleurs RVB tiff + textes) en CMJN et des livrets (photos niveaux de gris tiff + textes) en Bichromie tons directs.
Je n’arrive pas à délivrer de fichier correct à mon imprimeur.
Pourriez vous m’éclairer sur les paramétrages d’export pour réussir à créer un fichier correct ?
Bonjour
Vous ne m’en dites pas assez sur les difficultés que vous rencontrez.
Concernant l’export CMJN c’est justement le sujet de cet article, qu’est ce qui ne fonctionne pas ?
Pour l’export ton direct et surtout pour la bichro sur photo ce n’est pas expliqué ici mais pareil dites moi quel est le/les problème.s.
Merci.
Depuis Scribus et pour les images en N/B, je fais Images>Effest d’image>Bichromie
J’applique alors :
Couleur 1 : PMS Process Black C
Couleur 2 : PMS Cool Grey 2 C
MAis à l’export, ces images sont transformées en CMJN
Alors que dans Export>Enregistrer en pdf>Couleur, je n’ai pas coché « Convertir les tons directs en couleur quadri.. »
Peut-être faudrait-il que j’exporte les pages en tons directs de manière séparée, sous un autre format ?