Voyons comment mettre en place la gestion des couleurs dans Inkscape, en cohérence avec notre flux de travail.
La gestion des couleurs : pourquoi ?
Dans Inkscape, la gestion des couleurs permet :
- de simuler le rendu CMJN
- de lier un profil à une image
- de choisir des couleurs dans un profil
- d’une manière indirecte, de pouvoir exporter en CMJN.
Inkscape est un peu particulier dans sa mise en place de la gestion des couleurs, ceci tient au fait que son format natif est le SVG.
Dans un SVG, toutes les couleurs sont définies en RVB dans le profil sRVB.
Inkscape, à priori, ne gère pas le CMJN. Nous verrons un peu plus loin que ce n’est pas aussi restrictif.
Simuler le rendu CMJN
Inkscape est capable de simuler le rendu CMJN. Cette fonction est indispensable pour qui travaille des images destinées à l’impression. En effet la conversion des couleurs RVB – dans Inkscape – en CMJN – dans le PDF envoyé à l’imprimeur – peut provoquer le changement de certaines teintes et modifier le rendu imprimé par rapport à celui de l’écran. Il faut donc pouvoir anticiper ces différences.
Pour simuler le rendu CMJN, dans Inkscape Edition > Préférences / Entrée/Sortie >Gestion de la couleur.
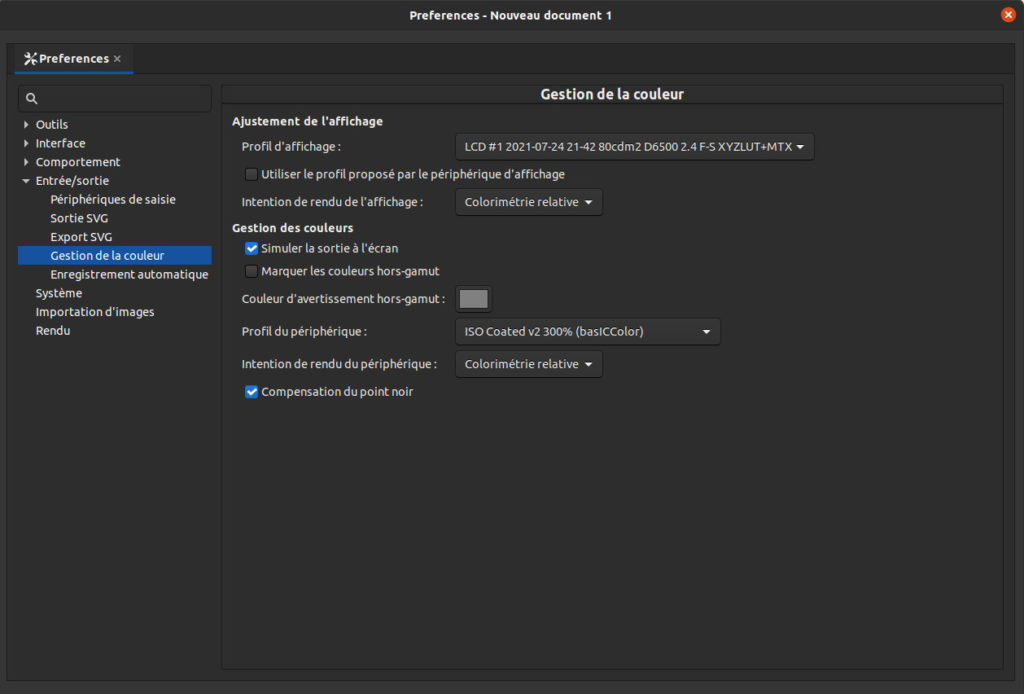
Ajustement de l’affichage
Profil d’affichage : Votre profil écran
Il faut ABSOLUMENT renseigner le profil d’affichage.
Si vous choisissez Aucun la gestion de la couleur ne fonctionnera pas.
Évidemment, l’idéal est de choisir le profil propre à votre écran, obtenu après calibrage et étalonnage. Voir l’article.
Si vous n’avez pas de sonde et donc pas de profil écran. Deux solutions. Premièrement, cherchez sur le site du constructeur la possibilité de télécharger le profil. Ce ne sera pas, exactement, le profil propre à votre écran mais, à défaut, cela peut faire l’affaire.
Deuxièmement, au cas où vous ne trouveriez pas le profil correspondant à la marque de votre écran, il reste toujours la possibilité de choisir un profil générique, dans la plupart des cas sRVB. Gardez à l’esprit que la correction des couleurs ne sera pas précise, mais vous aurez tout de même la simulation CMJN, ce qui reste préférable.
A savoir, sur Linux, cocher Utilisez le profil proposé par le périphérique d’affichage ne fonctionne pas et n’évite donc pas l’obligation de renseigner un profil.
Intention de rendu de l’affichage : Colorimétrie relative
Dans le cas d’un travail sur des images autres que des photos et avec la mise en place de la simulation CMJN, c’est l’option à choisir.
Gestion des couleurs
Cocher Simuler la sortie à l’écran
C’est l’option qui active la simulation du rendu selon le profil du périphérique renseigné plus bas, dans notre cas, le profil CMJN dans lequel sont imprimées nos créations.
Ne pas cocher Marquer les couleurs hors-gamut
Cette fonction permet de visualiser les couleurs RVB qui ne peuvent pas être imprimées telles quelles.
A utiliser pour information, mais elle n’est pas pratique pour travailler, donc laissez-la décochée.
Dans ce cas, pas la peine de choisir une Couleur d’avertissement hors-gamut.
Profil du périphérique : lsoCoated_v2_300_bas.icc
Ce choix est important, il détermine le profil dans lequel les couleurs seront simulées. Dans notre cas il faut donc choisir le profil CMJN d’impression.
Par défaut, le mieux est de choisir IsoCoated_v2_300_bas.icc . afin de garder une cohérence dans la gestion des couleurs. C’est le même profil qui est utilisé dans Gimp et Scribus.
Il se télécharge ici / Lien direct
Vous pouvez, bien sûr, utiliser le profil que vous préconise votre imprimeur ou un profil standard plus récent le PSO Coated, si votre imprimeur l’accepte.
Il se télécharge ici (site de l’ECI) / Lien direct
Sur Linux, pour qu’Inkscape affiche un profil dans la liste proposée. Vous pouvez le copier dans le dossier
/home/<user>/.local/share/icc
Faites Ctrl+H, dans le navigateur de fichiers, pour faire apparaître les fichiers cachés et donc le .local.
Le même raccourci permet de les cacher à nouveau.
Pour Windows, je n’ai pas testé, mais voici ce que j’ai trouvé
C:\Documents and Settings\<user>\My Documents\color\icc
C:\Documents and Settings\<user>\Application Data\.color\icc
Dans un commentaire, ci-dessous, il est indiqué un autre chemin C:\Windows\System32\spool\drivers\color
Intention de rendu du périphérique : Colorimétrie relative
Dans notre situation c’est le choix préconisé. Voir l’article sur la gestion des couleurs pour plus de détails.
Cocher Compensation du point noir.
Indispensable avec l’option précédente pour avoir un rendu correct des couleurs dans les tons sombres.
Activer la gestion des couleurs
Par défaut, la gestion n’est pas activée. Pour l’activer, cochez l’option Color Management dans le menu Affichage.
Vous pouvez également cliquer sur l’icône Gestion de la couleur dans le coin inférieur droit de l’espace de travail.
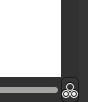

Lier un profil
Dans Inkscape il est possible de lier un profil au fichier.
Pour lier un profil, Allez dans Fichier > Propriétés du document puis dans l’onglet Couleur
Dans la liste Profils de couleurs disponibles choisissez le profil que vous souhaitez lier, puis cliquez sur « + ».
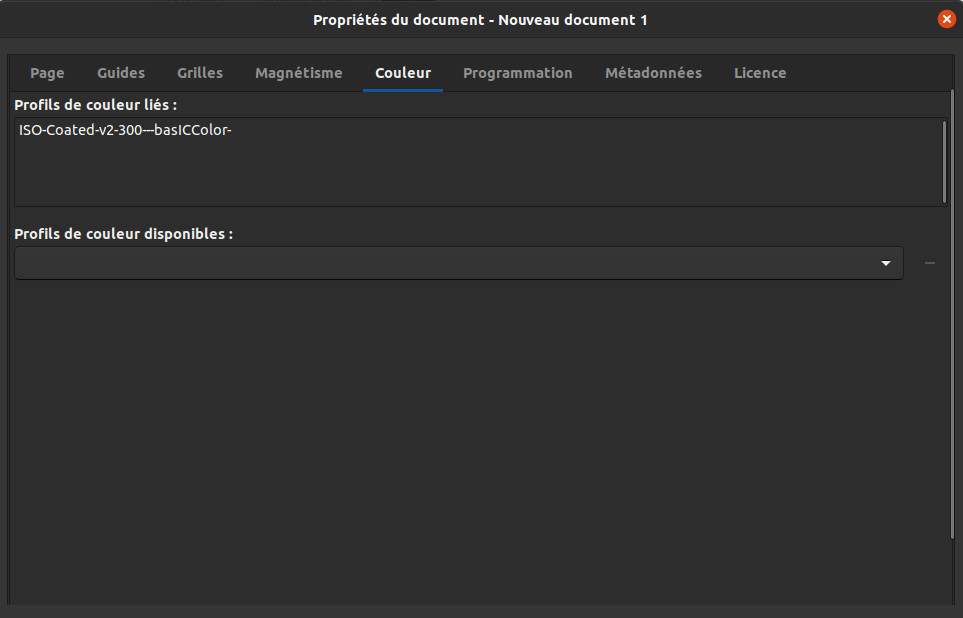
Quel est le but de cette liaison ?
Dans le format SVG, les couleurs sont définies en RVB mais il est possible d’indiquer que l’on souhaite les simuler dans un autre profil. Le profil apparaît sous forme d’un lien dans le fichier. Il n’est pas directement embarqué.
Voici le code de la balise color-profile telle qu’elle apparaît dans le fichier .svg ouvert avec un éditeur de texte.
<color-profile
name="ISO-Coated-v2-300---basICColor-"
xlink:href=".local/share/icc/ISOcoated_v2_300_bas.icc"
id="color-profile1775" />Son rôle est d’indiquer aux programmes qui sont amenés à utiliser le fichier, avec quel profil ils doivent afficher les couleurs. Cependant il faut, au préalable, définir les valeurs des couleurs dans ce profil. C’est l’objet de la prochaine partie.
Choisir des couleurs selon un profil
Pour ce faire, il faut déjà lier un profil à votre document, comme vu dans le paragraphe précédent. De préférence, si le document est destiné à l’impression, le profil CMJN IsoCoated_v2_300_bas.icc
Une fois ce profil lié, il est alors possible de se baser sur celui-ci pour choisir des couleurs.
Sélectionnez un objet dans votre document, puis dans la palette Fond et contour, cliquez sur l’onglet CMS puis sur <aucun> pour faire apparaître la liste et sélectionner le profil lié.
Il est alors possible de choisir les couleurs en fonction des valeurs du profil, donc dans notre cas en CMJN (exprimée entre 0 et 1, à multiplier par 100 pour avoir les % habituels).
Lors du choix des couleurs il peut y avoir un léger bug, les taquets triangulaires indiquant la valeur des primaires bougent au simple survol de la souris. Cliquer dans la bande fixe le taquet, et le comportement redevient normal cependant dés que vous replacez les taquets aux extrémités (valeur 0 ou 1) le dysfonctionnement recommence. Seule solution entrer directement les valeurs ou utiliser les -+ à gauche pour atteindre les valeurs limites.
Le bug est listé sur la plateforme Gitlab d’Inkscape (https://gitlab.com/inkscape/inkscape/-/issues/1849 ]
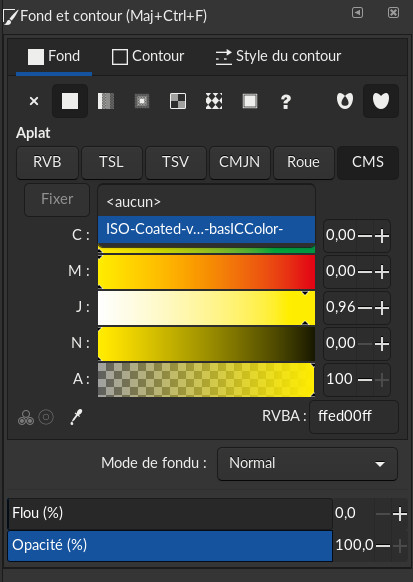
Voici comment apparaît la couleur de remplissage d’un rectangle. fill avec la valeur RVB exprimée en hexa puis l’indication du profil avec les valeurs associées.
<rect
style="fill:#00ff00 icc-color(ISO-Coated-v2-300---basICColor-, 0.844835, 0.662454, 0.160701, 0.0434882); L’intérêt de ce choix via un profil lié est double.
Premièrement, la conversion se fait entre les deux profils – sRVB et profil lié – ainsi les valeurs de conversion sont justes contrairement aux choix avec l’onglet CMJN qui ne donne pas des valeurs exactes.
Deuxièmement, et c’est ici que ceci devient intéressant, les valeurs définies dans le profil lié sont enregistrées dans le SVG. Les logiciels qui l’utilisent, peuvent les reprendre pour afficher les couleurs en fonction du profil lié.
Cette possibilité devait, entre autres, être utilisée pour l’affichage des SVG dans les navigateurs internet, cependant cette fonction est aujourd’hui obsolète et les navigateurs ne sont pas compatibles (voir ici).
En ce qui nous concerne, ceci n’est pas vraiment dommageable, car cette possibilité va surtout nous être utile avec Scribus.
En effet, si dans le SVG vous avez lié un profil CMJN et défini les couleurs selon ce profil dans l’onglet CMS, l’importation du SVG dans Scribus garde leur définition en CMJN.
Si vos profils CMJN sont identiques dans Inkscape et Scribus vous êtes alors certains d’avoir les mêmes couleurs !
— ! IMPORTANT ! –– Seul l’importation du SVG dans Scribus permet de reprendre les couleurs CMJN. Si vous enregistrez le SVG en .pdf ou dans un autre format (.eps, .ps …) les couleurs resteront définies en RVB. Vous ne pouvez donc pas enregistrer directement un PDF pour envoyer à l’impression.
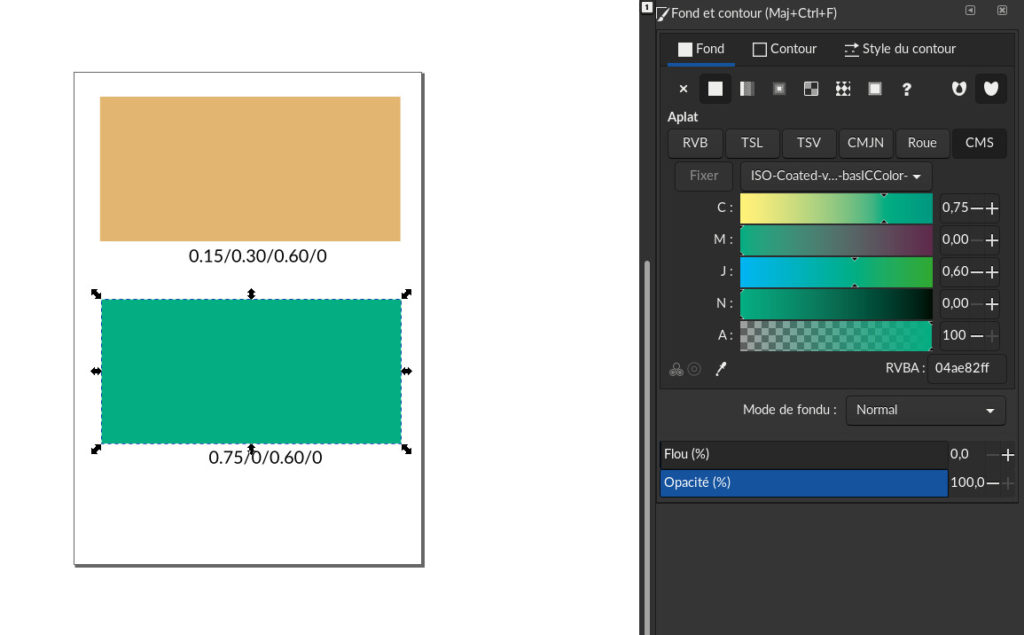
Dans Inkscape, un document avec deux couleurs définies dans le profil IsoCoated_v2_300_bas.
Les valeurs CMJN sont indiquées sous les rectangles.
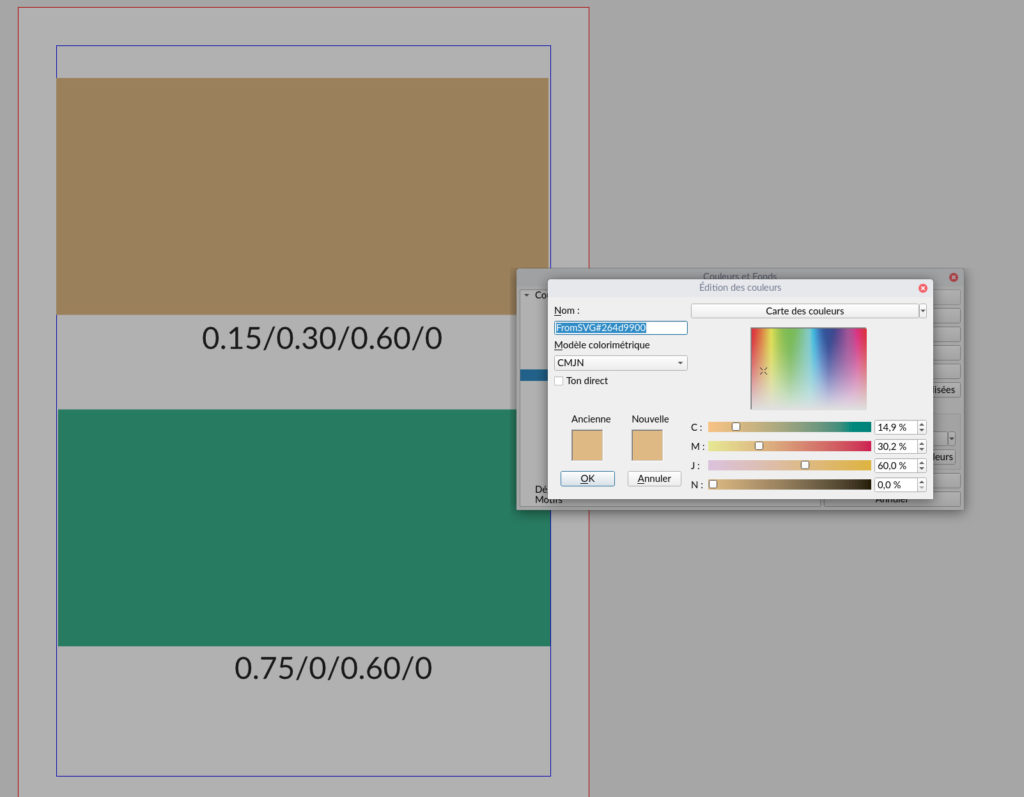
Les valeurs des couleurs sont bien reprises en CMJN et correspondent à celles choisies dans Inkscape.
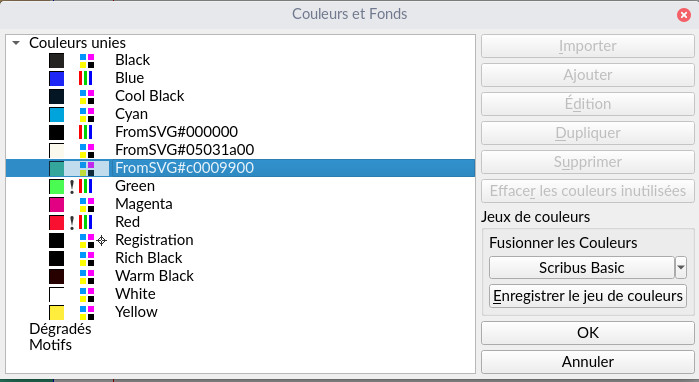
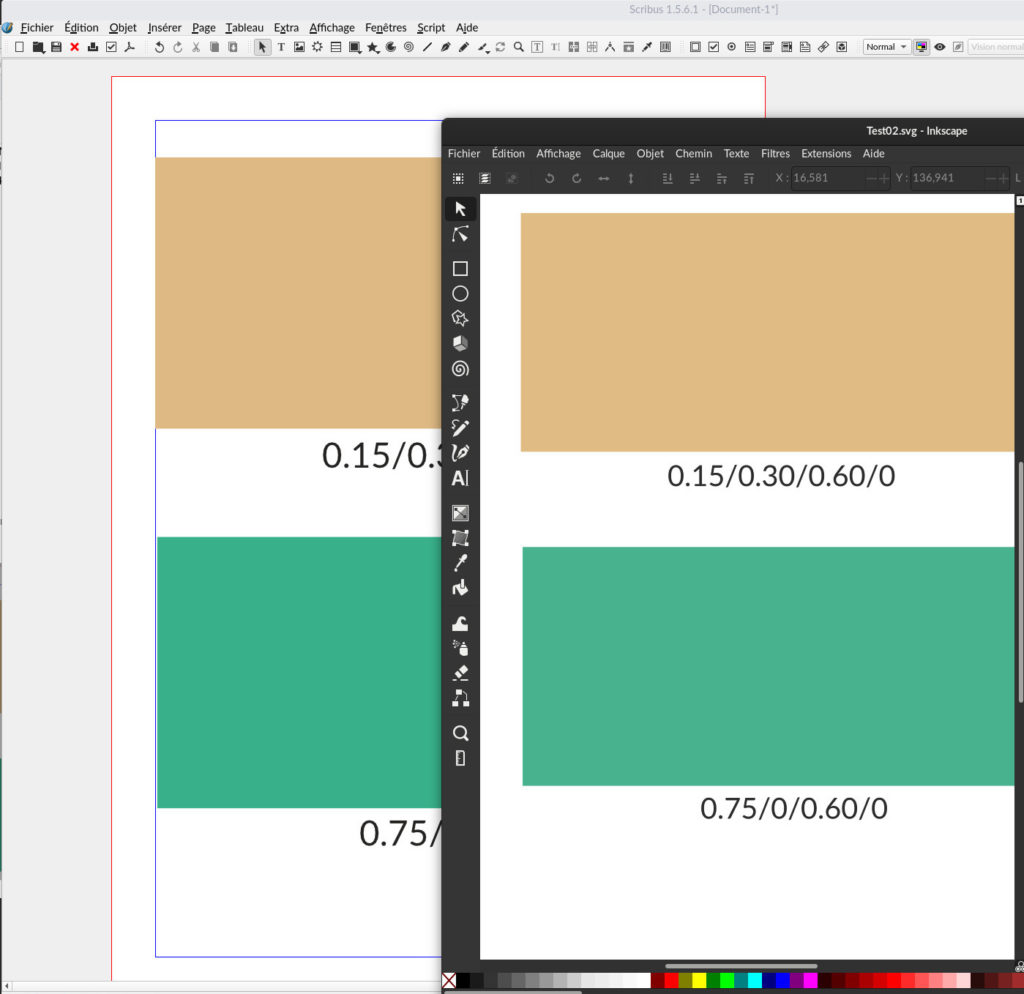
Inkscape ne gère pas directement le CMJN, mais la possibilité de lier un profil (RVB ou CMJN) permet de dépasser cette limitation. Nous pouvons alors choisir des couleurs en CMJN, les visualiser telles qu’elles seront imprimées et les enregistrer dans le SVG pour qu’elles puissent être reprises à l’identique, en CMJN, dans Scribus qui se chargera, au final, de l’export PDF.
Avec Inkscape – complété de Scribus – il est tout à fait possible de mettre en place un flux de création CMJN destiné à l’impression tout en garantissant le rendu des couleurs grâce à l’utilisation des profils icc.
A retenir
- Pour mettre en place la gestion des couleurs, il faut obligatoirement renseigner le profil écran. On peut alors simuler le rendu CMJN.
- Il est possible de lier un profil à un document et choisir des couleurs selon ce profil lié.
- On peut dans un document SVG définir des couleurs en CMJN qui seront reprises à l’identique dans Scribus.
Bonjour jerome,
La 1ère partie d’abord, ( avant les « Profils liés » plus délicat pour moi, dans un 2ème temps…).
Je me suis basé sur la simulation cmnj opérée dans Gimp, comme référence, pour y comparer le résultat obtenu ensuite dans Inkscape, ainsi évidemment que par rapport à l’image initiale en RVB.
→ → Je trouvais en effet moins flagrante la simulation obtenue dans Inkscape que dans Gimp, jusqu’à ce que je choisisse dans Inkscape > Ajustement de l’affichage > Intention de rendu de l’affichage : « Perceptif » et non Colorimétrie relative.
Je reste en revanche à « Colorimétrie relative » dans la 2ème partie du tableau : Gestion des couleurs > Simuler la sortie à l’écran > Intention de rendu du périphérique : « Colorimétrie relative ».
Je ne sais pas à quoi ça tient, mais l’effet est manifeste sur les couleurs CMJN tout d’un coup plus foncées et rabattues avec ce réglage, parfaitement similaires (en tout cas pour ce que mon œil peut en distinguer) avec la simulation obtenue dans Gimp.
Bon, j’ai lu dans ton article sur Gimp, qu’en « Perceptuel » (ce qui pourrait donc se systématiser à Inkscape), je te cite :‘’le logiciel cherche à garder les différences entre les différentes teintes d’origines dans l’espace cible, et qu’il modifie pour cela TOUTES les couleurs’’. → serait-ce la raison de cette différence ?
Si en revanche, dans Gimp les facteurs « Perceptuel »et « Colorimétrie relative » ne me paraissent être d’une influence notable sur la simulation (bon, c’est ce que j’observe, de manière un peu étonnante, en dépit de tout raisonnement, c’est tout …), tant dans Affichage avec gestion des couleurs > Mode de rendu > …. que dans Épreuve sur écran ….. ; alors, constatant cela j’ai opté pour « Perceptuel » en premier, et « Colorimétrie relative » en second,comme je l’ai en définitive, fait dans Inkscape.
Sinon à part ça, j’ai reproduit peu ou prou j’imagine, les réglages que tu indiques :
-renseigné le profil écran tant dans Gimp qu’Inskape, et dé-coché dans les deux soft « Utiliser profil proposé par périphérique d’affichage » ou « Utiliser le profil du moniteur système ».
Pour le rendu des couleurs en Cmjn, la « Simulation à l’écran » (Inkscape) ou « Epreuve sur Ecran » (Gimp), j’ai ce profil ISO Coated V2 300 %.icc, dont j’ai cru comprendre qu’il correspond au Fogra 39 (à ce propos y-a-t-il une réelle différence avec celui IsoCoated_v2_300_bas.icc que tu préconises, s’agit-il d’autre chose ou de la même ?…merci)
Dans Profils Préférés (Gimp) j’ai ce même ISO Coated V2 300 %.icc pour Profil Cmjn, et alternativement sRGB ou sRGB IEC61966-2.1 qui ne semblent pas changer notablement pour Profil RVB.
Bon, c’est bien long tout ça, désolé ; je ne prétends pas servir de modèle à quiconque, plutôt vérifier que je ne me trompe pas trop ;
Ma véritable question réside en définitive à l’endroit fléché → → à savoir actionner « Perceptif » dans Inkscape > Ajustement de l’affichage > Intention de rendu de l’affichage > …; et pourquoi cela semble donner un meilleur résultat…?
Merci de tes suggestions éventuelles…
Bonne soirée,
Peut-être tout de même, concernant Gimp, en m’y penchant avec plus d’attention et regardant de plus près, qu’afficher dans la 2è partie du tableau (Édition>Préférences>Gestion des couleurs…) »Perceptuel » à « Epreuve sur Ecran >Mode de Rendu > Perceptuel…fonce d’avantage les couleurs CMJN de la simulation; ce serait donc plutôt dans la 1ère partie du tableau à Affichage avec gestion des couleurs > Mode de rendu … que le choix entre colorimétrie relative ou perceptuel serait plus équivalent…
En m’excusant de radoter concernant mes dernières considérations plus haut sur le choix dans Gimp de Colorimetrie Relative ou Perceptuelle, que tu expliques bien dans ton article « Réglage de de la gestion des couleurs dans Gimp »…dans la « stratégie notamment employée par le logiciel pour remplacer les couleurs RVB qui ne sont pas imprimables par des couleurs appartenant à l’espace CMJN de destination – donc imprimables. » (pour te citer).
Bonjour Malviale
Je vais essayer de répondre à tes différentes questions.
Commençons par le profil écran.
A priori, le profil écran est là pour corriger les dérives que pourrait présenter ton écran. Selon sa qualité, elles peuvent être plus ou moins marquées. Si l’écran a un bon réglage d’usine, le calibrer va corriger de petites dérives et l’application du profil n’aura que très peu d’effet visible, quel que soit le mode de rendu – perceptif ou colorimétrie relative.
Dans ta situation il faudrait connaître, le type d’écran que tu utilises et avoir des renseignements sur ton profil écran voir si cela peut avoir une influence.
Pour comparer les simulations CMJN, il vaut mieux se baser sur celle de Scribus. Comme il est le logiciel qui permet de créer les pdf d’impression, sa simulation est comparable à l’impression (si, bien sûr, les profils de simulation et de conversion sont identiques).
Dans le réglage de la gestion des couleurs, Scribus est le seul logiciel qui ne demande pas de renseigner un type de rendu pour le profil écran…
Pour le choix du mode de rendu de la simulation (et donc de la conversion), perceptuel ou colorimétrie relative ? Cela va plus dépendre du type de visuel que l’on travaille. Le perceptuel est souvent préconisé pour les photos pour garder la dynamique des couleurs, cad respecter les écarts entre les différentes couleurs, ceci évite d’avoir plusieurs couleurs hors-gamut proches remplacées par une seule et du coup créer des effets de seuil sur les dégradés.
Pour des créations graphiques, ce choix n’est pas forcément crucial puisqu’avec la simulation on choisit forcément les couleurs comme si on travaillait réellement en CMJN. Dans ce cas peu importe le mode de conversion, le gamut final CMJN est le même.
Le choix du rendu joue plus sur les photos, l’idée étant de choisir le mode qui dénaturera le moins les couleurs, les dégradés… Scribus offre la possibilité de choisir le mode soit au cas par cas, pour une ou plusieurs images, soit dans les préférences en définissant un mode de rendu pour les images, et un autre pour les couleurs unies.
Dans la pratique, et après avoir fait quelques tests, les différences entre perceptuel et colorimétrie relative sont très minimes. Si la simulation CMJN est primordiale le choix entre les deux modes perceptuel et colorimétrie relative n’a qu’une importance relative. D’autant plus que Scribus permet de choisir le mode au cas par cas.
Concernant le choix du profil d’impression. Oui ISO Coated V2 300 %.icc est différence de celui utilisé par Scribus.
Depuis des années j’utilise l’ISO Coated V2 300 %.icc, téléchargé sur le site de l’ECI.
Dans les dernières versions de Scribus, j’ai vu qu’il apparaissait, défini par défaut, sous l’intitulé IsoCoated_v2_300_bas.icc. J’ai pensé que c’était les mêmes sans creuser plus.
Cependant, en testant le mode de rendu sur une image comportant un spectre coloré, je me suis rendu compte qu’une large partie des bleus foncés étaient simulés en violet avec ISO Coated V2 300 %.icc ce qui n’était pas le cas avec IsoCoated_v2_300_bas.icc.
Comme tu a vu dans l’article sur la gestion des couleurs dans Gimp https://jeromederieux.fr/cmjn/gestion-de-la-couleur-avec-gimp/
Je ne sais pas d’où vient ce problème – profil ou logiciel – mais cela veut dire qu’il y a toute une partie des tons bleus foncés qui ne sont plus accessibles. Depuis j’utilise l’IsoCoated de Scribus à télécharger sur colormanagement.org.
Je ne sais pas si tout ça pourra t’aider pour ton problème spécifique. Juste garder en tête que c’est Scribus qui va produire les PDF d’impression et que c’est donc dans Scribus que la gestion des couleurs doit être optimale. Cela se fait également avec des retours et des comparaisons sur le rendu imprimé des créations et des échanges avec les imprimeurs pour parfaire les réglages.
Merci pour tes retours.
A +
Jerome
Un grand merci jerome
De ce retour tout à fait explicite et détaillé. Ta mise au point sur la prééminence de Scribus dans cette histoire m’a permis notamment d’y voir plus clair : logique en effet puisque c’est ce logiciel qui est chargé de produire le pdf d’impression, dont la simulation à l’écran doit reproduire ce qu’on verra sur le papier (ce qui n’exonère pas bien sûr des essais avec l’imprimeur ; bref, je te paraphrase en tout.. !.).
Sachant cela, j’ai pu, à partir d’un même fichier image, régler la simulation dans Gimp et Inkscape tour à tour,et la calquer sur celle de Scribus, et donc les paramètres en conséquences, afin d’obtenir un résultat identique dans les trois logiciels ; ce qui permet, pour ne pas rester que purement théorique, de porter des modifications dans Gimp et/ou Inkscape en toute connaissance de cause, c.à.d notamment des résultats répercutés dans Scribus et de leur rendu.
Merci de tes précisions également sur la moindre importance du choix de mode de rendu « perceptuel » ou « relatif », dans les images autres que photos ; ce qui permet de relativiser les choses et ne pas trop se prendre la tête.
Cette remarque me paraît pourtant tout à fait intéressante (dans ton article sur Gimp je crois) quand tu dis également que le mode relatif « permet de conserver les couleurs RVB qui ne sont pas hors gamut de l’espace cible ; comprendre : lesquelles apparaîtront alors aussi dans la conversion CMJN ». Bref, à manier avec circonspection peut-être, j’imagine…
Bien noté également, tes éclairages sur les profils « ISO Coated V2 300 %.ic » et « IsoCoated_v2_300_bas.icc ».
Sinon, j’ai bien compris que Scribus permettait des réglages, subtilités et modifications supplémentaires à partir de fichier vectoriel .svg importé (et non plus image).
Encore faut-il préparer ce .svg spécifiquement pour son importation dans Scribus ? vectoriser les textes, modifier le cas échéant la dimension de la page (dans Inkscape) à ce que l’on veut réellement voir ? Je n’y recours pas trop pour l’instant, mais qui sait…
Bref je verrai ça plus tard avec ton topo sur les profils liés, qui a l’air plein de promesses en effet.
Pour moi, là, c’est tout bon, et m’a permis de régler mes problèmes.
Merci encore,
A+
sous windows les profiles couleurs d’inkscape se trouvent ici:
C:\Windows\System32\spool\drivers\color
Bonjour Jérôme,
J’ai lu votre article sur le « Réglage de la gestion des couleurs dans Inkscape » mais je rencontre un problème que je ne parviens pas à résoudre.
J’ai suivi vos conseils pour intégrer un profil ICC notamment le profil lsoCoated_v2_300_bas.icc dans Inkscape mais lorsque j’essaie de sélectionner un profil dans la fenêtre « Gestion de la couleur » au niveau du champs « Profil du périphérique » aucun profil n’apparaît et je ne peux donc faire aucune sélection!
Le problème est identique dans les « propriétés du document ».
J’utilise pourtant Gimp et Scrbus, logiciels, dans lesquels je peux sélectionner le profil en question, lsoCoated_v2_300_bas.icc
Merci pour votre réponse et tous vos articles qui m’ont été très utiles.
Bonjour
Dans l’article il est indiqué le chemin du dossier ou il faut placer le profil pour qu’il soit pris en compte par Inkscape.
Est ce que vous avez placé le profil dans ce dossier ?
Heureux de pouvoir vous être utile.
Bonjour,
Oui, j’ai suivi toutes vos indications et comme je vous l’expliquais le profil en question IsoCoated_v2_300_bas.icc est visible et peux être sélectionner dans Scribus et Gimp que j’utilise également.
Peux être s’agit il d’un bug de Inkscape. Je vais le ré-installer puis faire de nouveaux essais.
Merci de m’avoir répondu si rapidement.
A partir du moment ou le profil est dans le dossier icc il devrait être visible. C’est étrange.
Peut être vérifier les autorisations…
Oui Merci je finirai bien par trouver
Bonjour,
Connaissez vous le profil « Agfa : Stop Standard », et que pouvez vous m’en dire?
Pardon ç’est le profil Agfa Swop Standard
Les profils swop correspondent aux normes d’impressions américaines. Après pour ce profil particulier je n’ai pas plus d’infos précises.
Bonjour,
Je ne peux toujours pas sélectionner le profil « IsoCoated_v2_300_bas.icc » dans Inkscape, il n’apparait pas dans la liste des profils .
Je voudrais essayer avec un autre profil.
Dans la catégorie des profils « PSO Coated » dont vous parlez dans votre article, j’aimerais savoir quel profil utiliser précisément car il y en a plusieurs dans la liste que vous proposez, peut-être un profil qui se rapproche du « IsoCoated_v2_300_bas.icc ».
merci pour votre réponse
Utilisez par défaut le PSO Coated v3, c’est un profil qui correspond au Fogra 51. Les normes sont plus « récentes » (2015) et il est normalement pris en compte sans problème par les imprimeurs.
J’ai installé le profil PSO Coated v3 et je peux le sélectionner dans Inkscape, Gimp et Scribus. Tout fonctionne parfaitement.
Bonjour à vous,
Pourriez-vous expliquer la démarche pour installer le profil Isocoated V2 dans Scribus s’il vous plaît.
J’ai le programme Scribus1-4-8, et j’ai téléchargé le programme Iso Coated V2-300-basic.Zipp dans l’espace de téléchargement de mon disque dur.
Une fois que j’aurai extrait le fichier, pourriez vous m’expliquer la manipulation pour que je puisse l’intégrer à Scribus.
Merci d’avance pour votre réponse.
Bonjour
Si le profil n’est pas présent dans la liste de choix de Scribus il faut l’ajouter dans le dossier spécifique.
Sur un système GNU/Linux les profils sont dans le dossier home/.local/share/icc
Sur Windows je ne connais pas le chemin.
Sinon il est possible dans les préférences de Scribus, dans la section Chemins d’ajouter un chemin vers son propre dossier.
En espérant vous être utile.
Bonjour,
Un grand merci pour les précieux articles que vous mettez à disposition. C’est très instructif.
J’ai suivi vos explications pour régler les couleurs dans Inkscape mais je butte malheureusement sur le dernier point.
En effet, lorsque je clique sur l’onglet Fond et Contour / CMS / Mon profil, la valeur hexadécimale choisie pour ma couleur RVB (onglet TSL) est modifiée. Par exemple, la couleur #444444ff devient #454550ff. Ca m’ennuie un peu.. Est-ce normal ? Y a t-il quelque chose à corriger pour éviter cette modification automatique ?
Bonjour
Merci pour votre retour.
Le fait que la couleur change vient du fait que la couleur choisie en RVB n’est pas imprimable en CMJN, Inkscape propose alors la couleur imprimable la plus proche, donc une teinte légérement différente avec forcément une valeur héxa différente.
L’intérêt de la palette CMS est de choisir directement des couleurs contenues dans le profil CMJN lié au document et donc d’être sûr qu’elles soient imprimables. Cela n’a d’intérêt que si votre création est destinée à l’impression sinon mieux vaut utiliser la palette RVB.
Bonjour,
D’accord, c’est très clair, merci pour votre réponse !