Aprés la théorie passons à la pratique et voyons comment gérer concrètement les résolutions d’images dans Gimp et Scribus.
Connaître la taille d’impression de l’image
Comme vu dans l’article théorique, la résolution d’une image dépend, à la fois, de sa taille en pixels et de sa taille d’utilisation. Pour une même image, plus la taille d’utilisation est importante moins la résolution l’est. Ainsi pour respecter la résolution de 300 ppp préconisée par l’imprimeur, chaque image possède une taille optimale d’impression qu’il ne faut pas dépasser pour ne pas descendre la résolution sous les 300 ppp.
Il est donc primordial de connaître les possibilités de nos images.
Pour cela, il suffit d’ouvrir l’image dans Gimp puis d’aller dans le menu Image > Taille de l’impression.
Cette fenêtre donne la taille de l’image – largeur et hauteur – dans différentes unités. Par défaut en millimètres(mm).
Pour avoir la taille d’impression il faut définir la valeur de résolution à 300 pixels/in (Vérifiez que l’unité choisie est bien celle-ci) dans les champs Résolution X et Résolution Y.
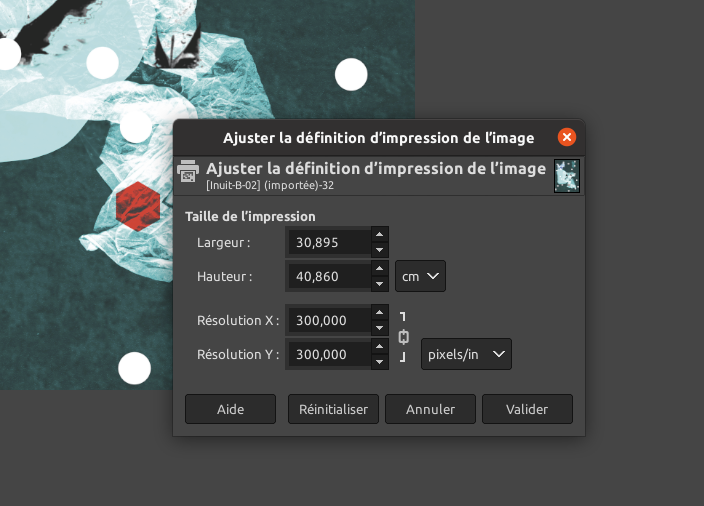
Nous obtenons la taille optimale d’impression dans laquelle nous pouvons utiliser notre image. C’est, bien entendu, la taille maximale, l’image pouvant être utilisée dans une taille plus petite et donc une résolution plus importante. Il faut éviter d’utiliser l’image dans une taille plus importante sous peine d’avoir un rendu pixelisé.
IMPORTANT : Il faut comprendre que la résolution ne correspondent pas à une caractéristique absolue de l’image qu’il faudrait, par exemple, fixer à 300 pixels/in pour qu’elles soit utilisable dans n’importe quelle taille et validées sans soucis pour l’impression. En réalité, ce n’est pas aussi simple, c’est bien le nombre de pixels et la taille d’utilisation qui vont déterminer la résolution réelle.
Connaître la résolution
Cette partie est très importante, nous allons voir comment contrôler la résolution des images utilisées et ainsi pouvoir être certain qu’elles seront correctement imprimées.
Nous avons vu que la résolution d’une image dépend de sa taille d’utilisation, c’est donc, dans Scribus, une fois importée dans un cadre d’image que nous contrôlons la résolution.
Sélectionnez le cadre d’image et ouvrez le panneau Image de la palette Propriétés.
Dans la section Mise à l’échelle, cochez Mise à l’échelle libre, si l’option n’est pas déjà active.
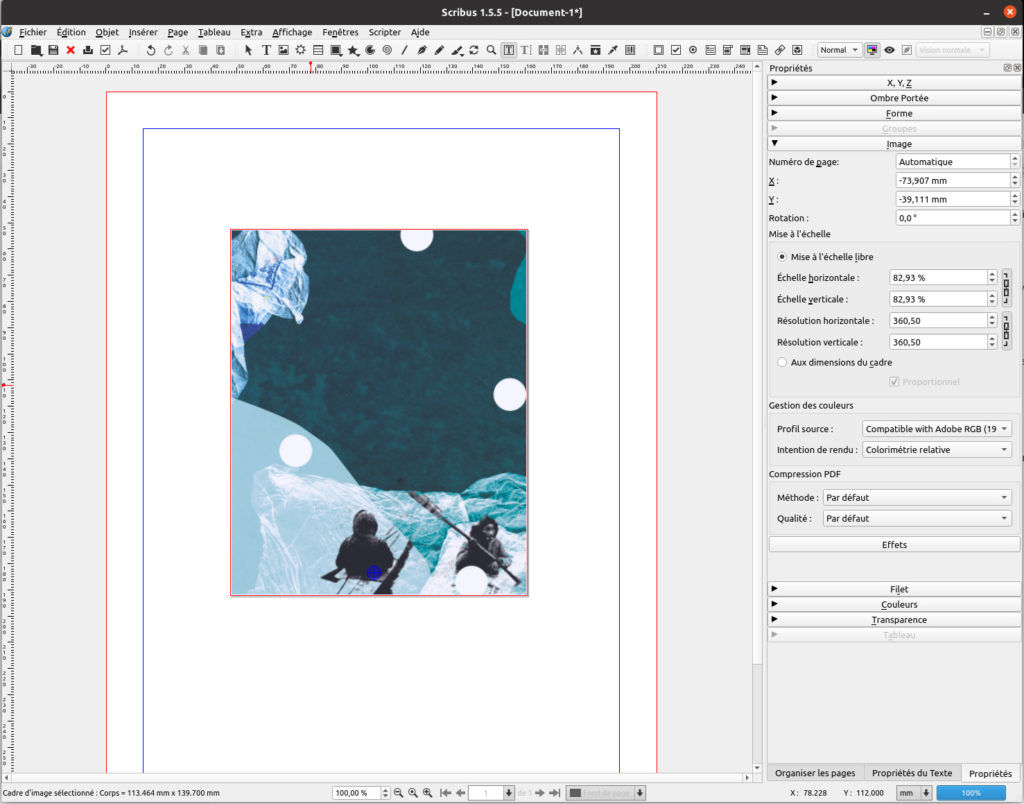
Cette section donne plusieurs informations, l’échelle horizontale et verticale (ces valeurs ne sont pas forcément parlantes et/ou intéressantes) et, celles qui nous intéressent, les Résolution horizontale et Résolution verticale en ppp.
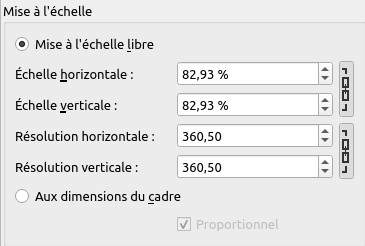
Ces valeurs nous permettent de connaître la valeur de résolution exacte de notre image et ainsi contrôler si elle égale ou dépasse les 300 ppp.
Vous pouvez changer la taille de l’image dans le cadre, en modifiant l’échelle.
Nous observons le principe exposé dans la théorie, lorsque la taille de l’image augmente la résolution diminue et inversement. Ainsi, si votre résolution est trop basse il vous faut diminuer la taille de l’image afin de retrouver une résolution de 300 ppp.
Astuce : Pour modifier facilement la taille de l’image dans votre cadre, cliquez dans la zone d’affichage échelle et scrollez avec la molette de la souris pour augmenter ou diminuer la valeur.
Si votre image doit remplir complètement le cadre, cochez Aux dimensions du cadre dans l’onglet Image / Mise à l’échelle. Scribus adapte automatiquement la taille de l’image pour qu’elle remplisse le cadre. Après la mise à l’échelle vous pouvez recontrôler la résolution en cochant Mise à l’échelle libre.
Export PDF et résolution
Lors de l’export PDF Scribus vérifie que la résolution de vos images est suffisante. Si la résolution est inférieure à 144 ppp ou 200 ppp, selon le profil PDF choisi, la fenêtre du Vérificateur vous l’indique.
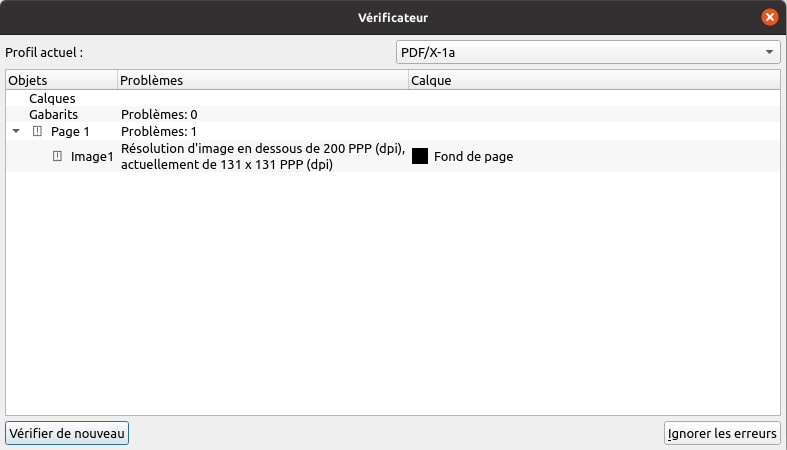
144 et 200 sont les valeurs par défaut, elles peuvent être modifiées dans Fichiers > Préférences et Vérificateur en choisissant la valeur voulue pour chaque profil de sortie.
La valeur par défaut de 144 ppp est trop basse pour l’impression, elle correspond plus à un PDF destiné aux écrans. 200 passe pour l’impression mais une valeur de 240/250 est beaucoup plus réaliste comme limite basse.
Si la résolution de vos images est supérieure à la valeur limite du Vérificateur vous n’aurez pas d’indication et vous passez directement à la fenêtre d’export PDF.
Concernant la résolution, il n’y a qu’une option dans l’onglet Général, partie Paramètres de sortie des images, la case à cocher Résolution maximale des images.
Si vous l’activez, cette fonction permet de donner une valeur maximale de résolution à vos images.
Scribus diminuera alors la résolution de toutes vos images à la valeur choisie.
Quel est l’intérêt ?
Utiliser cette option permet de diminuer la taille de votre PDF. En effet, toutes les images dont la résolution est supérieure à 300 ppp comportent des pixels qui ne sont pas « indispensables » et le fait de diminuer ce nombre, pour obtenir une résolution de 300 ppp, permet de réduire le poids de chaque image sans nuire à la qualité.
Attention cette option ne signifie pas que toutes les images vont être définies à 300 ppp. Les images avec une résolution plus basse gardent leur résolution.
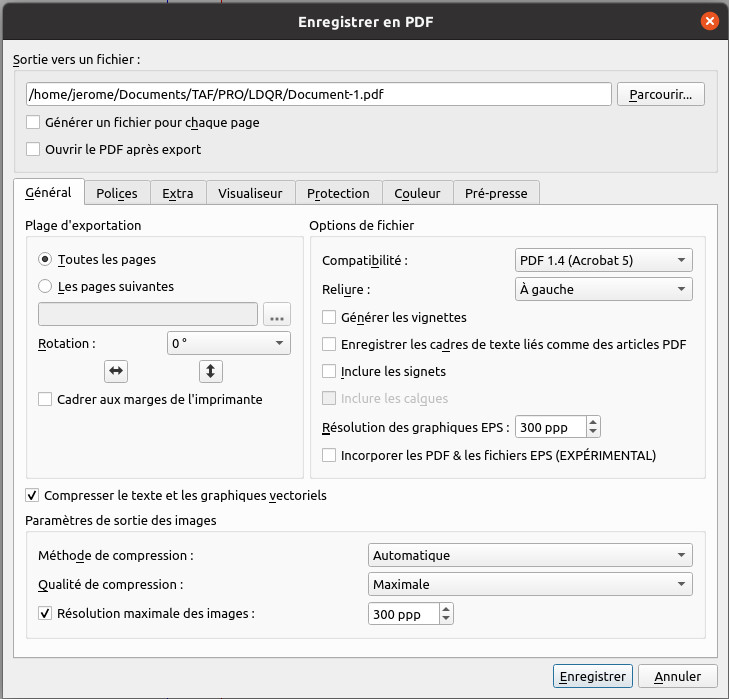
Un test réalisé avec une image 10 x 15 cm utilisée avec une résolution de 600 ppp, exportée sans compression mais :
– dans un premier cas, sans limiter la résolution maximale
– dans un second temps, en limitant la résolution maximale à 300 ppp
donne ces résultats :
– sans limitation : 52,8 Mo
– avec limitation ; 13,2 Mo
Le poids du PDF, dans ce cas, est réduit de 75% en gardant la pleine qualité d’impression des images.
Pour optimiser le poids des PDF destinés à l’impression, il est intéressant de toujours activer la Résolution maximale des images en limitant la résolution à 300 ppp.
Créer un PDF pour le Web
Si vous voulez créer une version web d’un PDF destiné, à l’origine, à l’impression, vous pouvez alors diminuer la résolution de toutes les images en remplaçant 300 par une valeur entre 100 et 150 ppp.
Cette résolution est suffisante pour un affichage écran sans nuire à la qualité. Cette baisse de résolution permet de réduire de manière conséquente le poids du PDF.
Contrôle après l’export PDF
Si vous êtes sur GNU/Linux, il existe un ensemble d’utilitaires en ligne de commande fournis par le paquet poppler-utils qui permettent de contrôler les PDF, et entre autres, la résolution des images embarquées.
Pour plus de détails sur poppler-utils voir l’article sur le wiki Ubuntu
Nous allons utiliser l’utilitaire pdfimages avec son option -list
pdfimages -list /chemin/vers/le/pdf.pdfDans le terminal vous obtenez la liste des images embarquées avec plusieurs détails pour chacune d’elles.
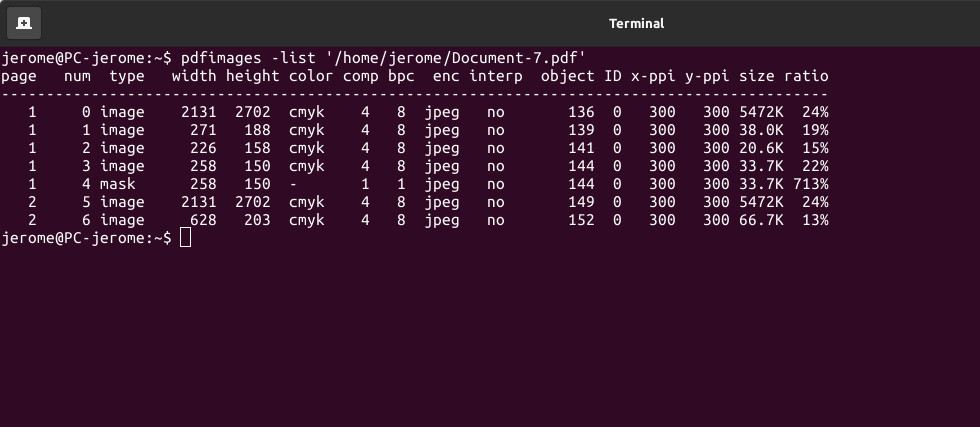
Les colonnes qui nous intéressent sont x-ppi et y-ppi qui affichent les résolutions des images. Nous pouvons contrôler facilement si ces valeurs sont égales, supérieures ou inférieures à 300.
Voici un autre exemple.

Un max de pixels
De tout ceci, il ressort que plus nos images ont de pixels plus nous avons de latitude pour les utiliser dans différents formats. Ainsi il vous faut toujours privilégier les « grandes » images.
Selon leur origine nous allons voir quelle stratégie adopter.
- Appareil photo numérique. Dans les réglages de l’appareil, il faut choisir le format d’image le plus haut, en taille et en qualité. Cela alourdit forcément les images mais c’est indispensable si vous les destinez à l’impression.
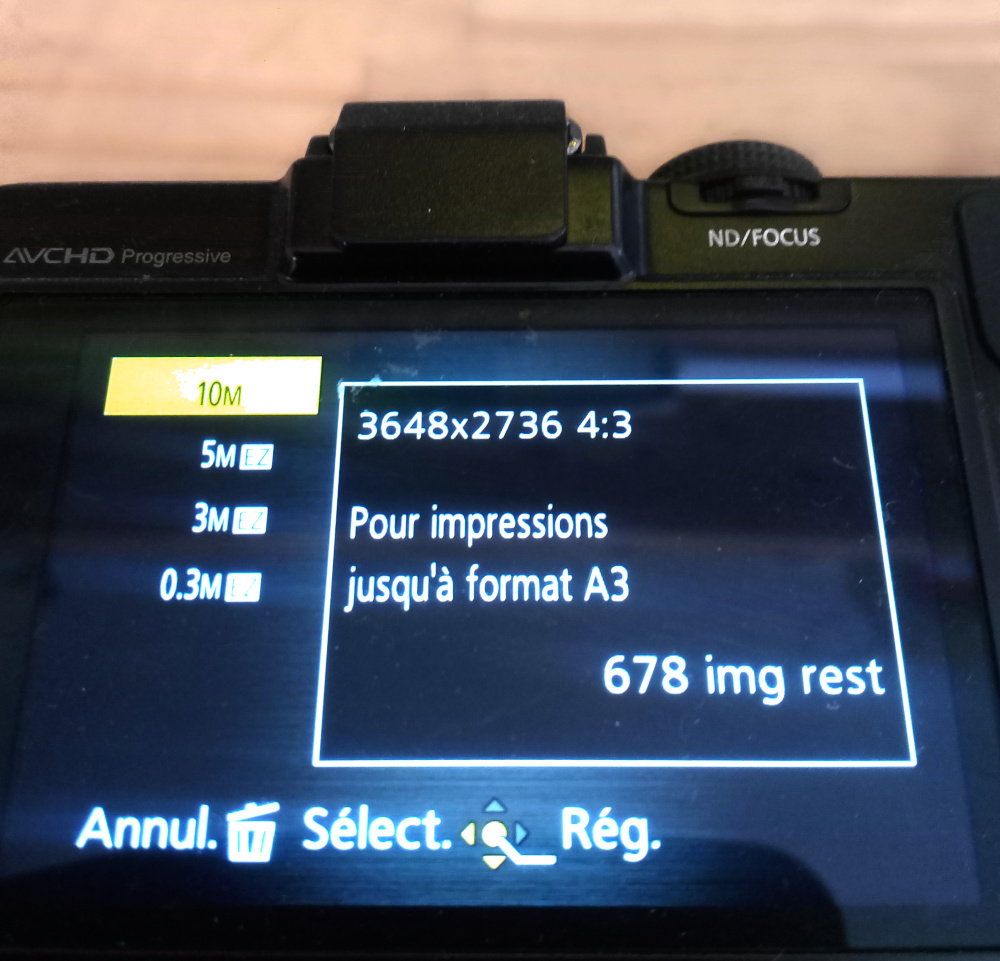
- Scanner. Le nombre de pixels créés dépend du réglage de la résolution de scan, elle donne le nombre de pixels par pouce scanné. Si vous scannez à 300 ppp, un pouce scanné correspondra à un pouce imprimé, vous imprimez donc votre image dans sa taille scannée. Si vous scannez à 600 ppp, un pouce scanné correspondra à deux pouces imprimés à 300 ppp, vous pouvez utiliser l’image au double de sa taille scannée, etc.
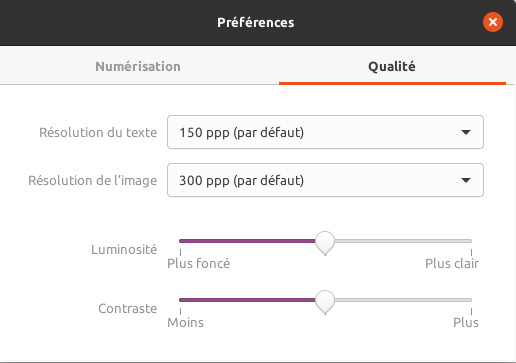
- Internet. Choisissez, si ce choix est proposé, la taille maximale lors du téléchargement.
Sinon, essayez d’estimer la taille d’image dont vous aurez besoin pour voir si vous trouvez une image de taille suffisante. En effet, si vous imprimez une image en petit pas besoin nécessairement de beaucoup de pixels. A l’inverse, si vous voulez imprimer une image en grand mais que vous ne trouvez que de petites images, revoyez vos ambitions au niveau de la taille ou changez pour une image différente mais assez grande.

- Nouvelle image. Le dernier cas est un peu particulier, il correspond à la création d’une nouvelle image vierge.
Dans Gimp, allez dans le menu Fichier > Nouvelle image, dans la fenêtre vous pouvez définir la taille de la nouvelle image. Par défaut le choix est en cm, cela permet d’entrer la taille d’utilisation désirée.
ATTENTION, Il ne suffit pas de juste définir la taille en cm, le logiciel doit créer les pixels et donc se baser sur une résolution pour savoir combien de pixels créer.
Dans la fenêtre, la zone pour définir la résolution n’est pas directement visible, il faut cliquer sur Options avancées pour pouvoir y accéder. Faire également attention que l’unité soit en pixels/in.
Les images étant destinées à l’impression on se basera sur une résolution de 300 ppp pour générer le nombre adéquat de pixels.
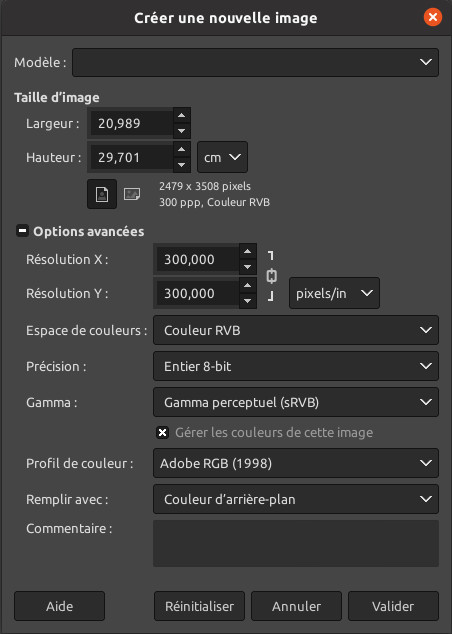
Bonjour Jérôme,
Depuis des années je monte une revue en noir et blanc (niveaux de gris).
Je demande toujours des illustrations à 600 dpi, à l’échelle 1 car l’imprimeur a cette capacité en offset.
Il faut comprendre que ça correspond au pouvoir séparateur d’un oeil standard qui est d’ 1′ d’arc.
J’ai passé du temps en optique de métrologie : 1″ c’est 5 µ/m, 1′ = 60*5 µ/m soit 0.3 mm à 1 m, mais 0.03 mm à 0.1 m.
600 dpi c’est 600/(+/-30) soit 20 dpmm, ou 0.05 mm.
On retrouve la cohérence du livre tenu à quelques dizaines de cm de l’oeil.
Nos illustrations fournissent toujours une grande profondeur.
J’ai posé une photo de 1905 tirée d’une plaque faite en Sibérie. Un bijou.
Merci de partager votre expérience.
Ici je parle des cas classiques d’impression, ou il est demandé une résolution de 300dpi mais effectivement quand cela est possible de par la technique employée et la qualité des visuels, des résolutions supérieures permettent un rendu de trés grande qualité.