Le titre n’est pas tout à fait exact, car il donne l’impression que l’on peut exporter directement en CMJN à partir du logiciel, ce qui n’est pas le cas. Mais l’idée est là : Comment obtenir un document CMJN à partir d’un visuel vectoriel créé dans Inkscape ?
Mode RVB uniquement
Il faut savoir qu’Inkscape ne gère les couleurs que dans un seul mode, le RVB. Il est donc incapable d’exporter un document directement en CMJN. Ce qui pose pas mal de problème à ceux qui veulent faire imprimer leurs créations.
Une petite précision, Inkscape permet de choisir une couleur en définissant des valeurs CMJN, mais attention cela ne signifie pas qu’il gère le CMJN. Il fait juste une conversion entre cette valeur et son équivalent RVB, mais la couleur finale est bien en RVB.
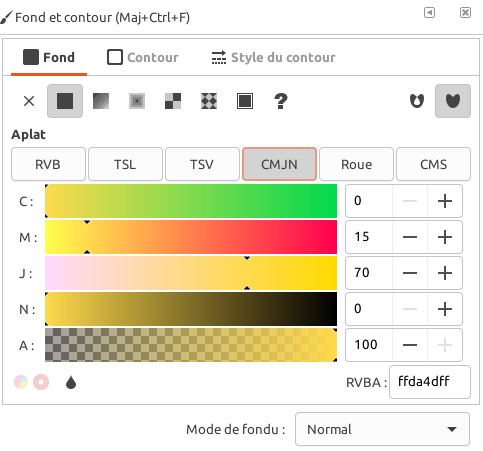
Inkscape, en tant que logiciel vectoriel, est idéal pour les créations d’illustrations, schémas techniques, pictos, logos… En revanche ce n’est pas le logiciel adéquat pour monter des documents imprimés comportant plusieurs pages, des textes longs, des images… dans ce cas il est fortement conseillé d’utiliser Scribus dont la finalité est justement la mise en page.
La solution
Le seul logiciel libre capable d’exporter des PDF pour des impressions professionnelles est Scribus. Un autre point essentiel est qu’il est capable de manipuler des objets vectoriels. C’est donc lui que l’on utilise. Voyons comment procéder.
1 – Dans Inkscape, enregistrez votre document en .svg, le format natif du logiciel. Fichier > Enregistrer sous…
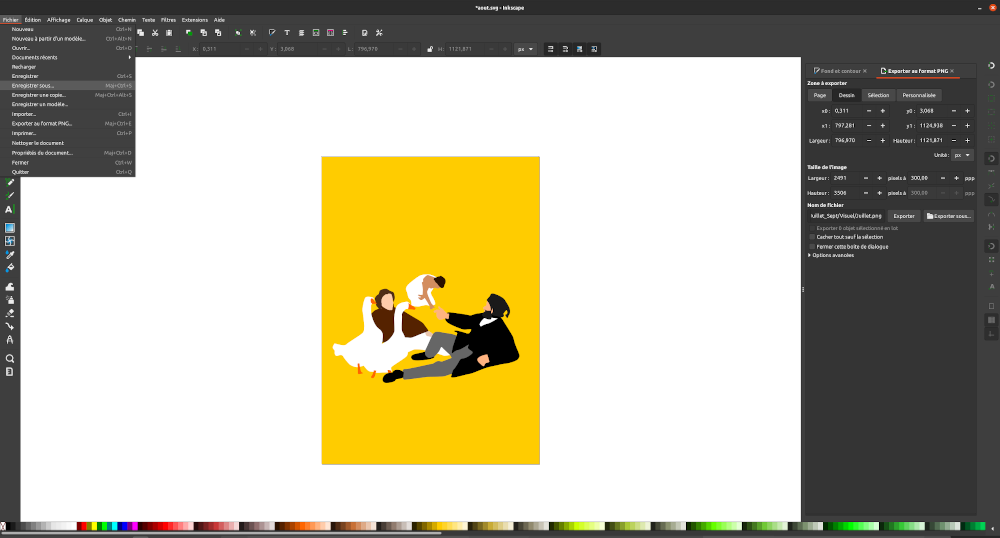
2 – Créez dans Scribus, un document vierge de la taille de votre document final, pensez à renseigner le fond perdu si besoin.
3 – Dans Scribus, Fichier > Importer > Importer un fichier vectoriel… C’est cette fonction qui permet d’importer notre fichier svg issu d’Inkscape.
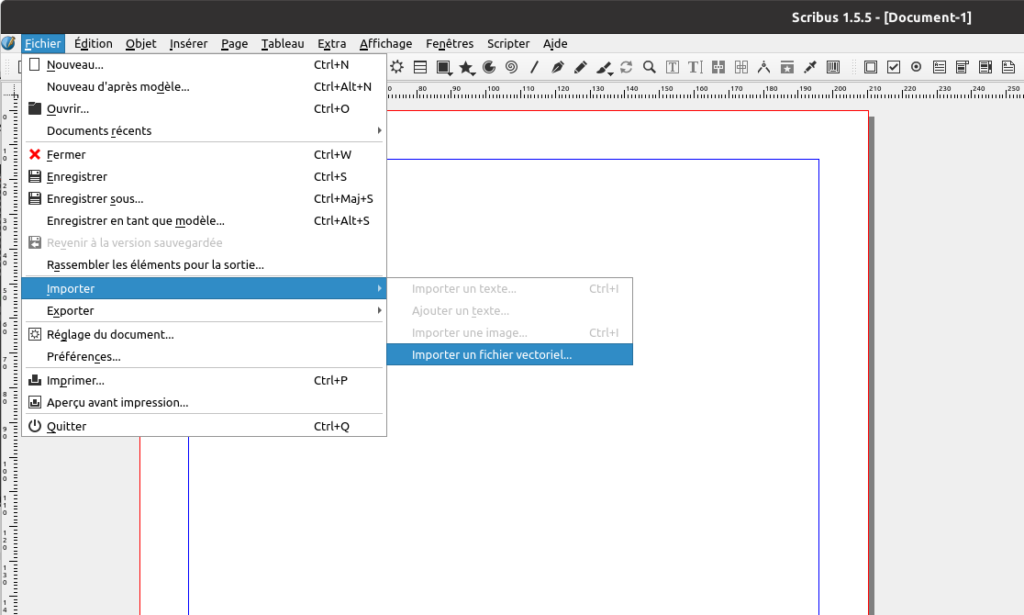
4 – Votre curseur se transforme, il suffit de cliquer pour importer votre fichier.
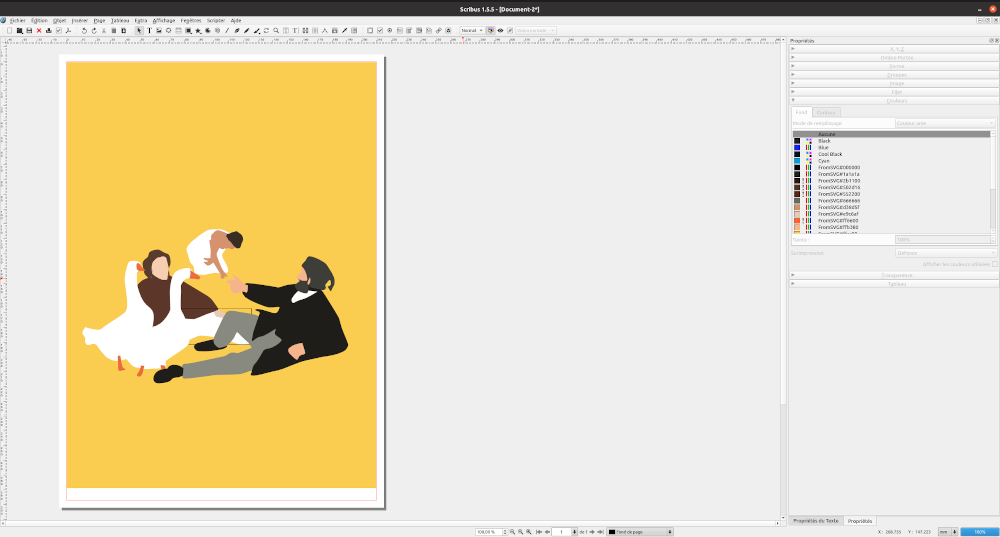
Votre fichier est importé dans Scribus comme un seul objet groupé.
A ce stade vous pouvez le mettre au format voulu en sélectionnant et déplaçant un sommet.
Cliquez sur Ctrl en même temps pour garder la proportion.
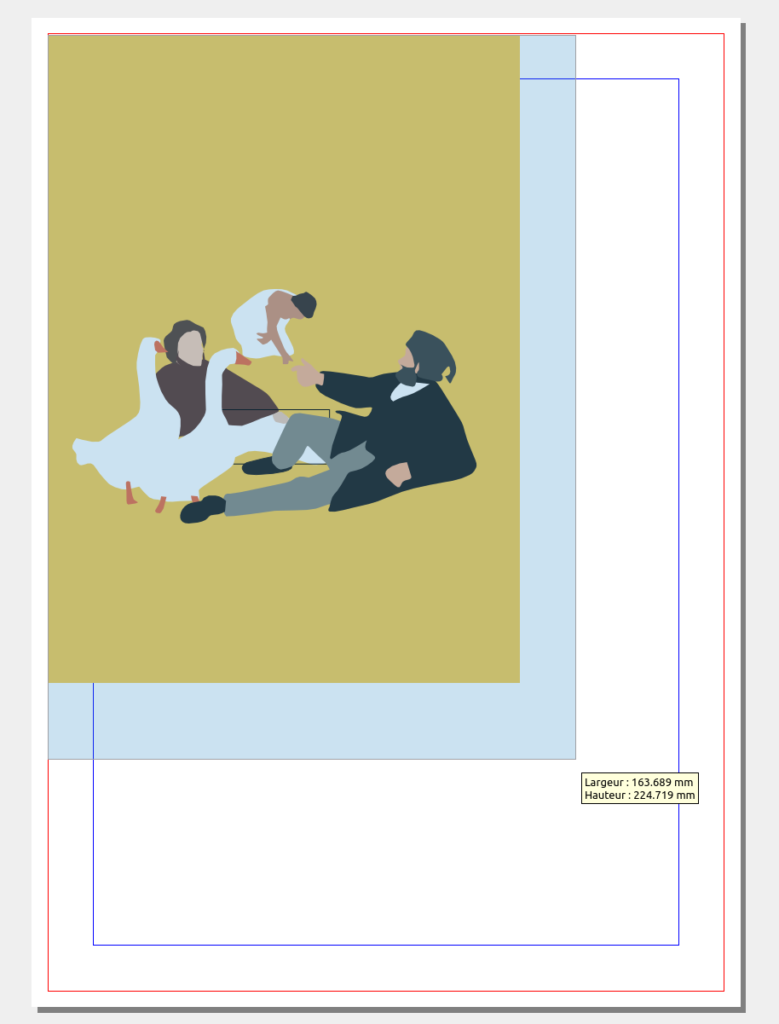
Même si cela ne se voit pas au premier coup d’œil, l’objet est bien composé d’éléments vectoriels.
Pour accéder à chaque forme il faut dégrouper tous les éléments qui seraient groupés (ce qui est le cas au départ).
Sélectionnez l’objet, puis menu Objet > Grouper > Dégrouper (Ctrl+ Maj + G).
Pour accéder aux fonctions vectorielles double-cliquez sur un objet non groupé (il faut parfois dégrouper plusieurs fois de suite pour retrouver la forme libre).
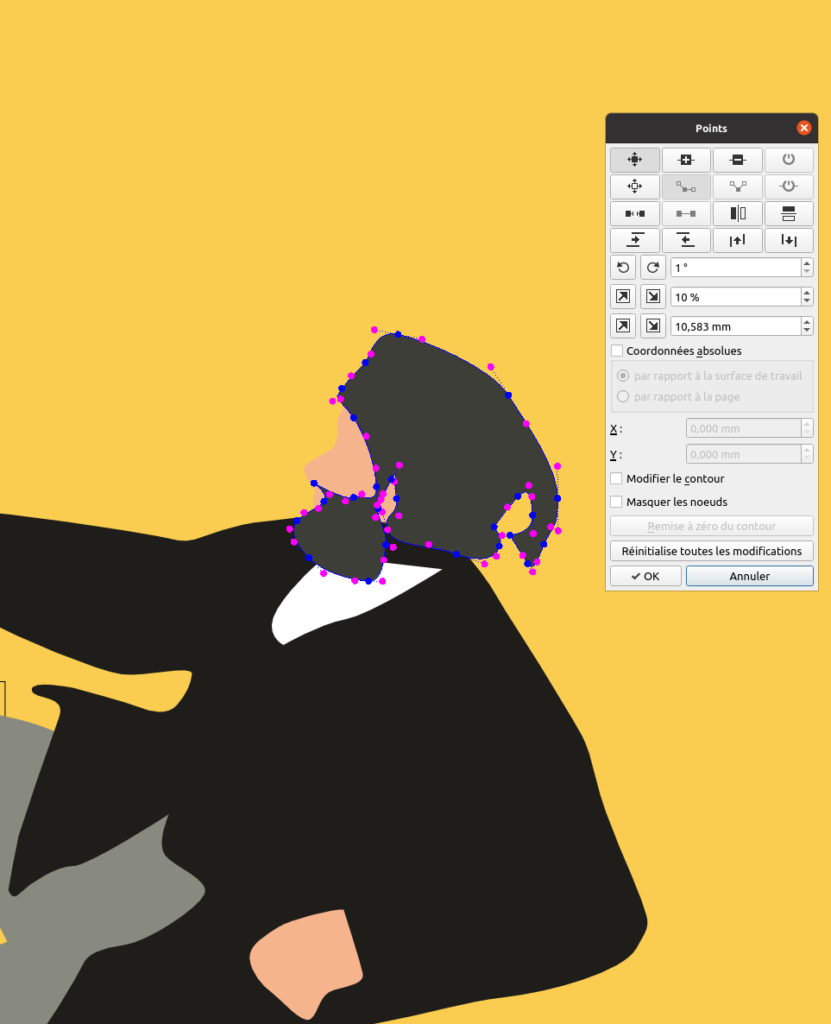
Les couleurs
En intégrant les éléments vectoriels, Scribus reprends automatiquement leur couleur dans la palette des couleurs.
Pour l’afficher Edition > Couleurs et Fonds…
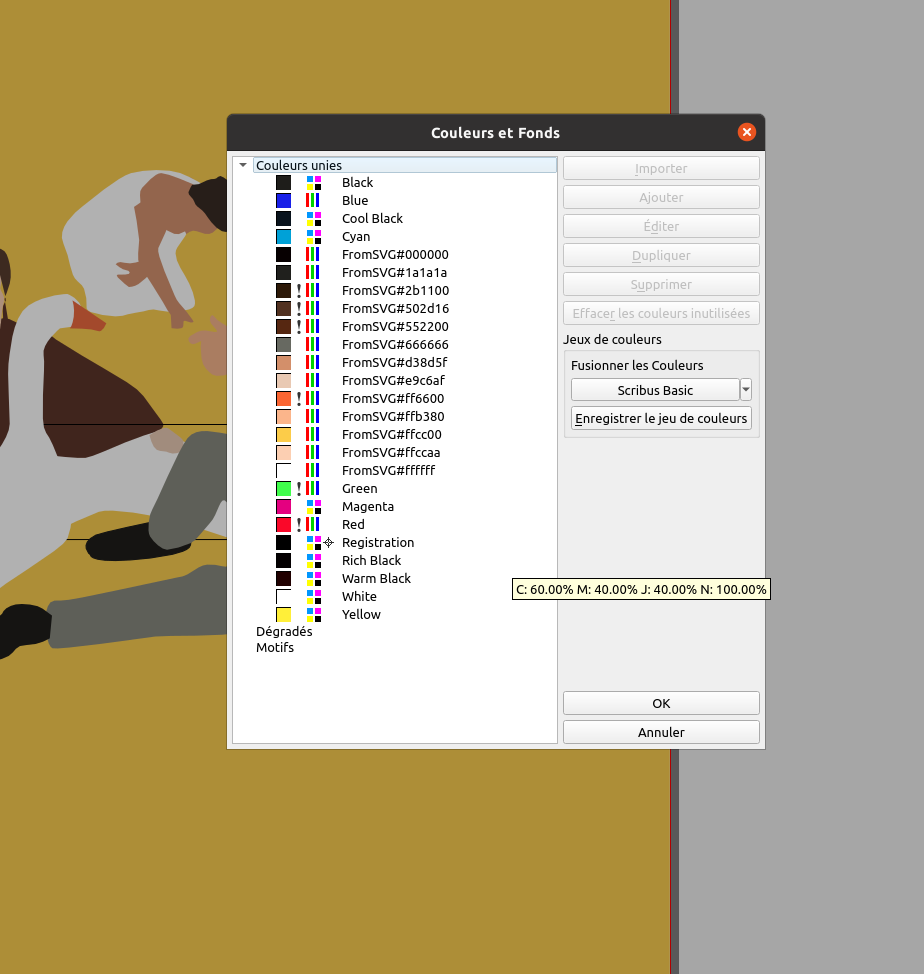
Les couleurs créées sont définies en RVB et nommées automatiquement FromSVG# suivi de leur valeur en hexadécimal.
Vous pouvez sélectionner une couleur et cliquer sur Éditer pour voir les valeurs RVB et les modifier si besoin.
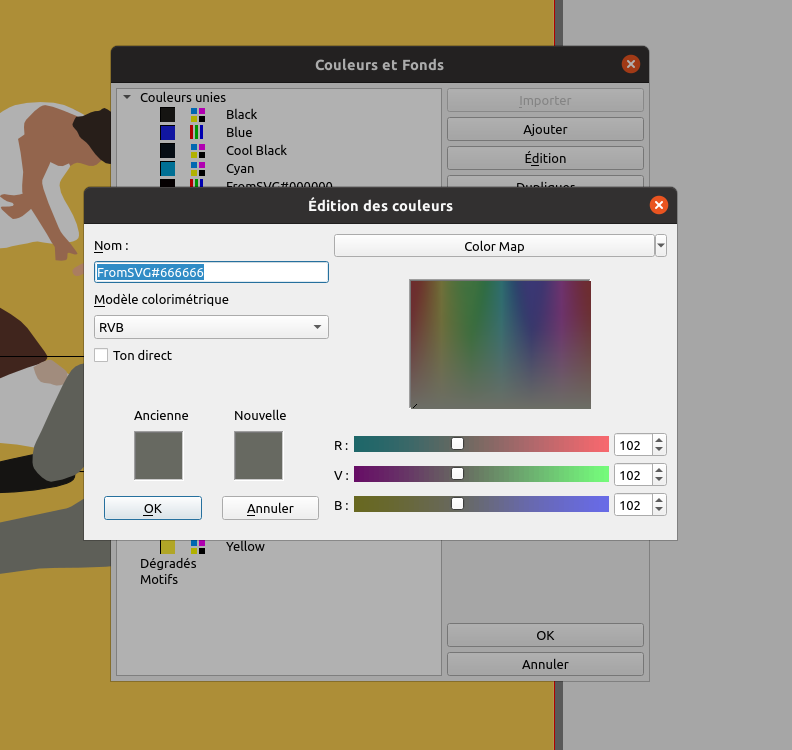
Export CMJN
Avant d’exporter vos documents il faut que vous mettiez en place la gestion des couleurs. Si ce n’est pas le cas suivez les indications de cet article Réglage de la gestion des couleurs dans Scribus
Pour exporter votre document Fichier > Exporter > Enregistrer en PDF
Le point essentiel est de choisir dans l’onglet Général pour l’option Compatibilité, PDF/X-1a.
C’est le seul format qui va convertir les couleurs RVB en CMJN.
En effet il est indispensable d’envoyer à l’imprimeur un pdf ne comportant que des éléments définis en CMJN.
Ensuite, dans l’onglet Pré-presse, cochez Traits de coupe et Utiliser le fond perdu du document.
Voir l’article Exporter un PDF d’impression depuis Scribus pour plus de détails.
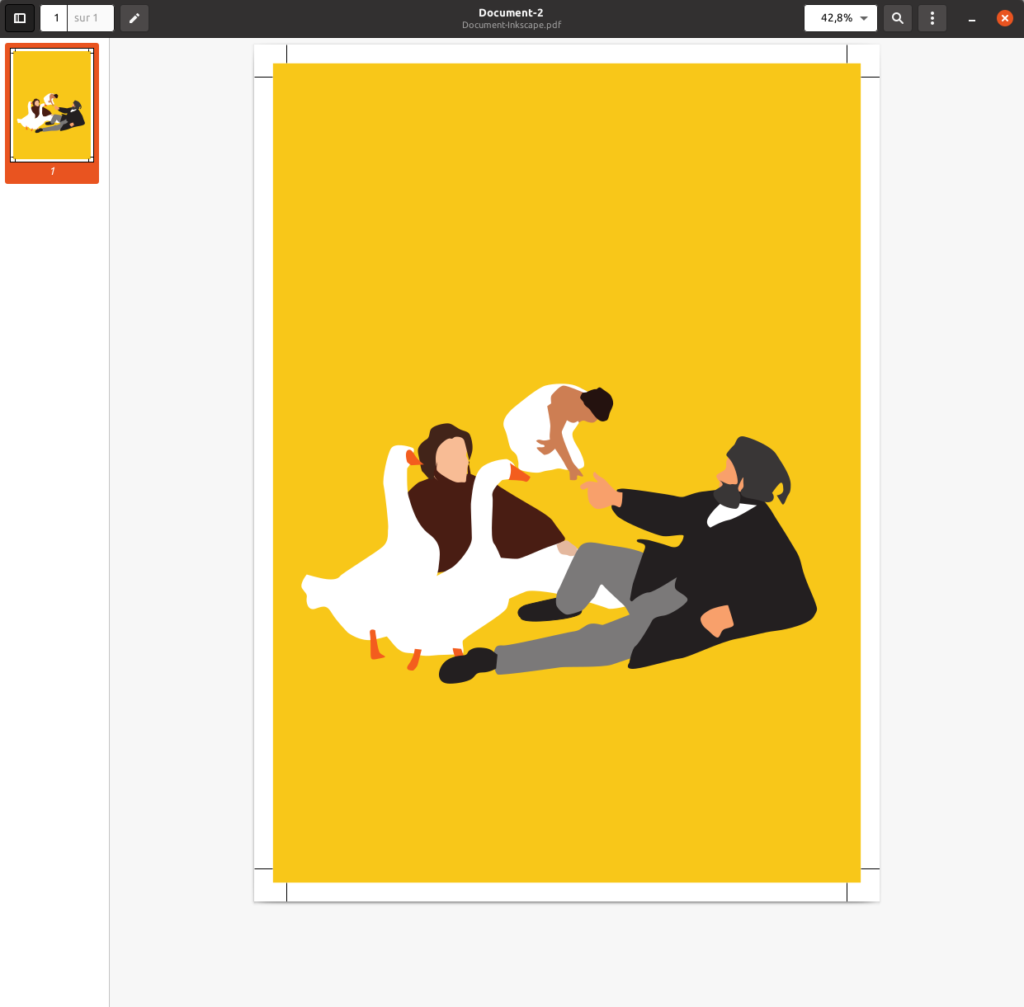
C’est la technique d’export PDF que vous utilisez dans la quasi-totalité des cas.
Le seul bémol est que le PDF/X-1a ne gère pas les transparences.
Si vous voulez utiliser des éléments transparents vous devez choisir la compatibilité PDF/X-4.
Cependant ce format n’est pas aussi strict que le X-1a concernant le mode de couleurs et autorise les éléments en RVB. Il vous faut donc convertir toutes les couleurs en CMJN avant l’export si vous voulez envoyer un document conforme aux attentes de l’imprimeur.
Pour cela, une fois la couleur éditée, il suffit juste de sélectionner CMJN dans la liste Modèle colorimétrique.
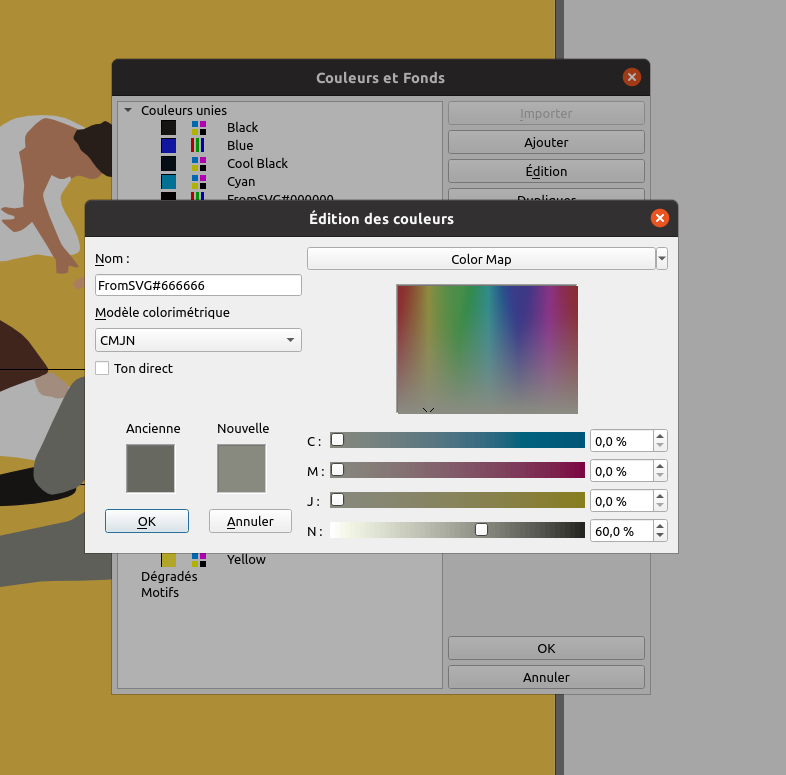
Certaines couleurs converties peuvent être légèrement modifiées. Ce sont celles accompagnées d’un ! dans la liste.
Ce sont les teintes RVB qui ne peuvent être reproduites exactement en CMJN. Voir Reproduire les couleurs – Modes RVB et CMJN
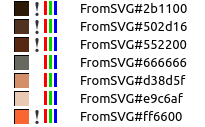
Une fois converties, les couleurs apparaissent ainsi, accompagnée d’un picto CMJN.
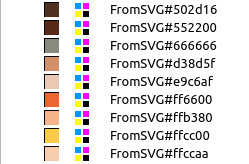
Pour exporter votre document Fichier > Exporter > Enregistrer en PDF
Dans l’onglet Général vous choisissez pour Compatibilité le format certifié PDF/X-4.
Le PDF/X-4, a l’avantage de gérer les transparences mais autorise le RVB.
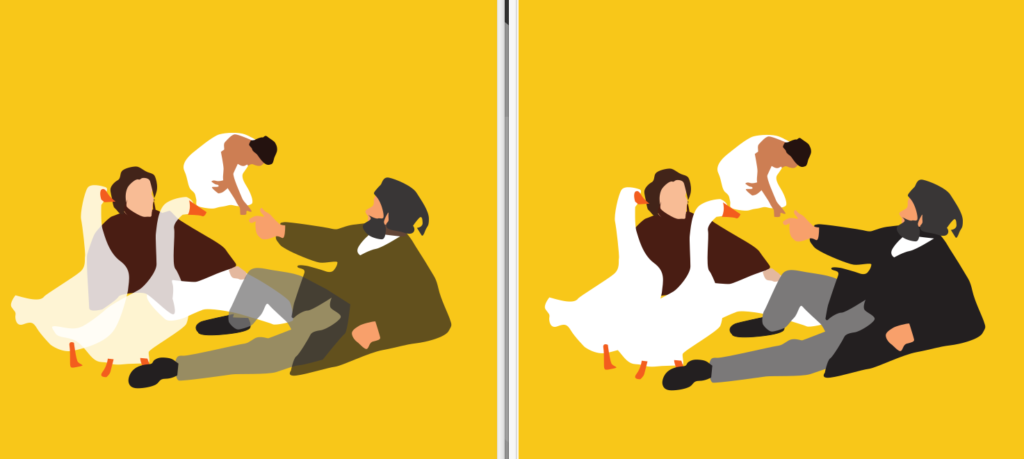
A droite le PDF/X-1a, les transparences ne sont pas prises en compte.
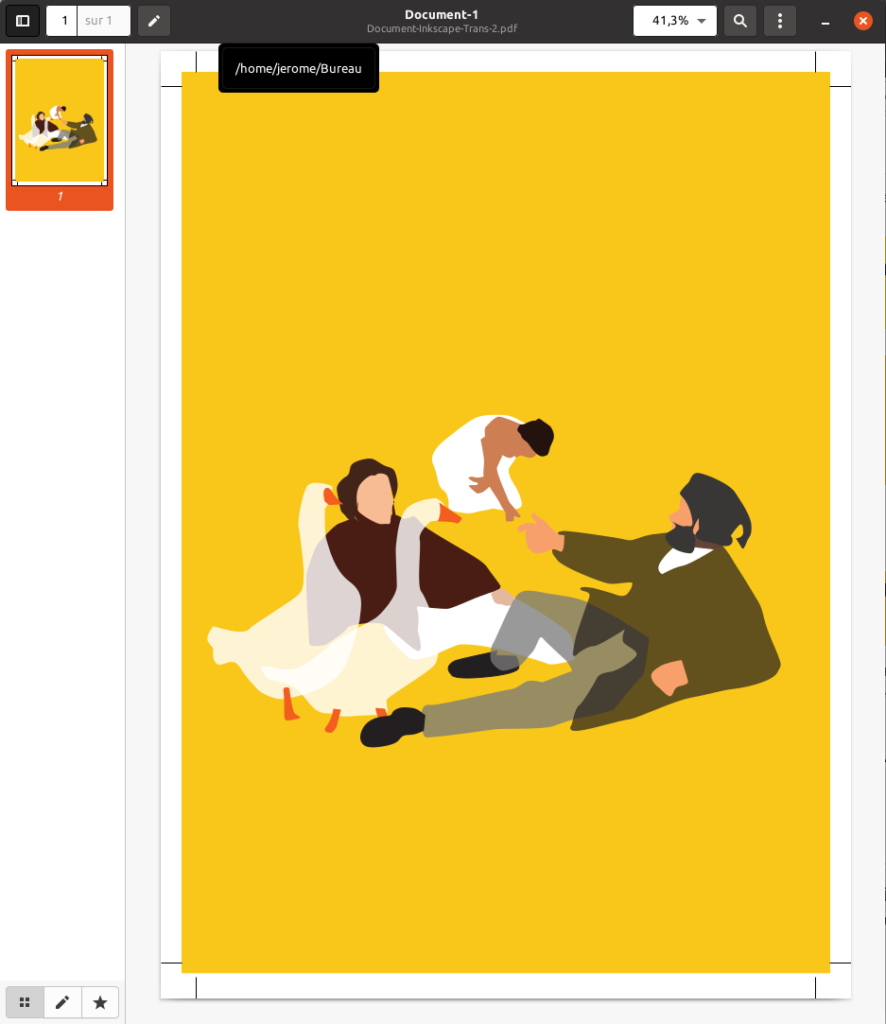
Merci pour ces infos très détaillées !
Permettez-moi en retour d’apporter ma petite contribution.
Point le plus important : les zones de texte du svg généré par Inkscape sont très (mais vraiment très…) mal gérées par Scribus. Avant d’importer le svg dans Scribus, il faut donc créer une copie dans Inkscape et transformer tous les textes en chemin (sélectionner tout – ctrl + A, dégrouper – ctrl + maj + G, puis objets en chemin – ctrl + maj + C).
Plutôt que de créer un document vierge, je trouve plus simple d’importer directement le svg. Mais pour qu’il soit à la bonne taille dans Scribus, il faut au préalable avoir défini cette taille en points dans Inkscape (dans les propriétés du document, il suffit d’afficher la taille en points pour que cette mesure soit enregistrée par défaut dans le svg).
Enfin, si on a beaucoup de couleurs et que des modifications sont régulièrement apportées au svg, il est franchement pénible de devoir mettre à jour toutes les couleurs. Heureusement, Scribus offre la possibilité d’automatiser cette opération avec un script, ce qui permet en outre d’éviter les erreurs. Cette opération est également utile quand on doit créer plusieurs svg qui respectent une même charte graphique (ce qui était mon cas…)
Merci pour votre commentaire et vos remarques sur les différents points que vous présentez.
C’est toujours intéressant d’avoir d’autres points de vue ou façons de faire.
Pour rebondir, sur le premier point, j’avoue que je n’utilise jamais Inkscape pour le texte. Généralement je travaille des illustrations que j’intègre dans Scribus et c’est avec lui que je gère tout ce qui est texte.
Sur le dernier point il existe une façon de faire qui permet de définir des couleurs en CMJN dans Inkscape et les récupérer dans Scribus, je l’explique ici : https://jeromederieux.fr/cmjn/reglage-de-la-gestion-des-couleurs-dans-inkscape/
Avec cette façon de faire, il y a même possibilité, depuis Inkscape, d’enregistrer directement en PDF cmjn (via l’utilisation automatique de Scribus). Cela facilite énormément la création de documents CMJN à partir d’Inkscape. J’ai découvert ça il n’y a pas longtemps et il faut que je mette à jour l’article sur Inkscape et le CMJN. C’est en cours…
Jérôme
Bonjour, merci pour toutes ces infos qui m’ont permis de me comprendre avec mon imprimeur. Il subsiste juste un soucis que je ne m’explique pas. dans les blocs de texte qui sont vectorisé pour le passage en pdf, il y a des lettres qui ne sont pas de la même couleur que le reste du texte. Du moins c’est ce que l’on voit sur un screen de l’imprimeur de son soft Packz. Pourtant c’est au sein d’un paragraphe dont tout le texte est défini de la même façon dans mon fichier Scribus… Enigme.
Bonjour
C’est un des objectifs de ce site, permettre, à ceux qui ne sont pas forcément à l’aise avec la PAO, de ne pas se retrouver trop perdu face à leur imprimeur. Donc très heureux si mes articles vous ont aidés dans ce sens.
Concernant votre petit problème, êtes vous certain que que les lettres sont bien définies de la même couleur dans le paragraphe originale ? Cela peut se contrôler en passant par un aperçu de la sortie PDF (dans le menu Fichier), normalement le texte est en noir, pour vérifier il suffit de décocher la couche noire et vérifier que tout le texte disparaît.
Si c’est le cas il faudrait alors vérifier les options d’exportation, comme ca je n’en vois pas qui pourrait créer ce genre de changement. Sinon cela peut aussi etre un bug. Sur quelle version travaillez vous ?
Merci beaucoup pour cette astuce ! Je découvre Inkscape et la PAO – après des années à faire de la DAO 🙂 – et j’avoue que j’étais un peu perdue. Il y a plein d’autres articles qui ont l’air intéressants sur votre site, il va faire partie de mes favoris.
Merci pour votre retour. Bon courage pour votre apprentissage et n’hésitez pas à me poser des questions si besoin.